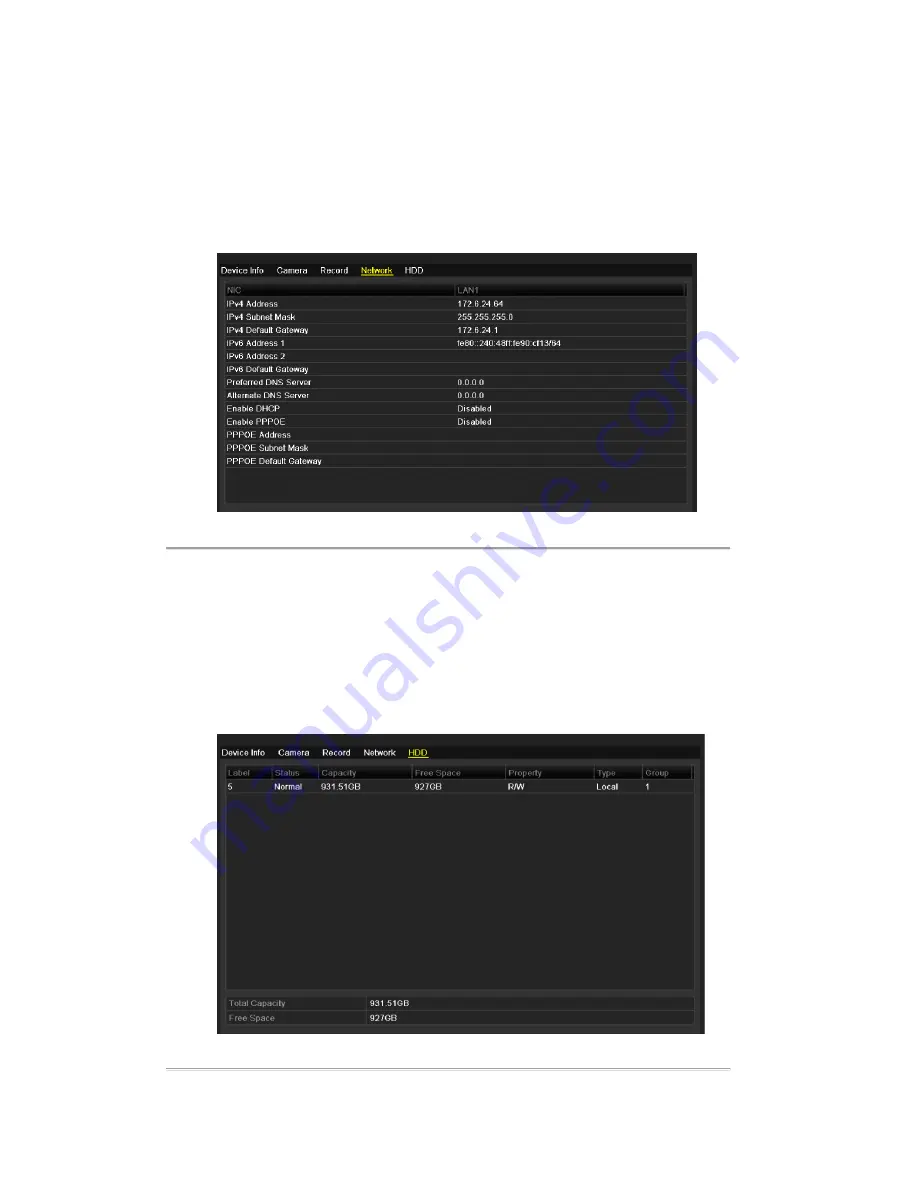
User Manual of DS-7200-SH/SV/SL and DS-7300/8100-SH Series DVR
165
12.1.5 Viewing Network Information
Steps:
1.
Enter the System Information interface.
Menu > Maintenance > System Info
2.
Click the
Network
tab to enter the Network Information menu to view the network information.
Figure 12.5 Network Information Interface
12.1.6 Viewing HDD Information
Steps:
1.
Enter the System Information interface.
Menu > Maintenance > System Info
2.
Click the
HDD
tab to enter the HDD Information menu to view the HDD status, free space, property, etc.
Figure 12.6 HDD Information Interface
Summary of Contents for DS-7200-SH
Page 1: ...Digital Video Recorder User Manual UD 6L0202D1307A01 ...
Page 4: ......
Page 34: ...User Manual of DS 7200 SH SV SL and DS 7300 8100 SH Series DVR 32 C H A P T E R 3 Live View ...
Page 75: ...User Manual of DS 7200 SH SV SL and DS 7300 8100 SH Series DVR 73 C H A P T E R 6 Playback ...
Page 97: ...User Manual of DS 7200 SH SV SL and DS 7300 8100 SH Series DVR 95 C H A P T E R 7 Backup ...
Page 175: ...User Manual of DS 7200 SH SV SL and DS 7300 8100 SH Series DVR 173 C H A P T E R 1 3 Others ...
Page 186: ...User Manual of DS 7200 SH SV SL and DS 7300 8100 SH Series DVR 184 C H A P T E R 1 4 Appendix ...
















































