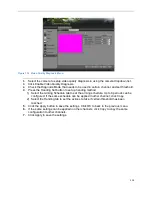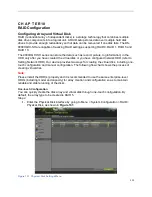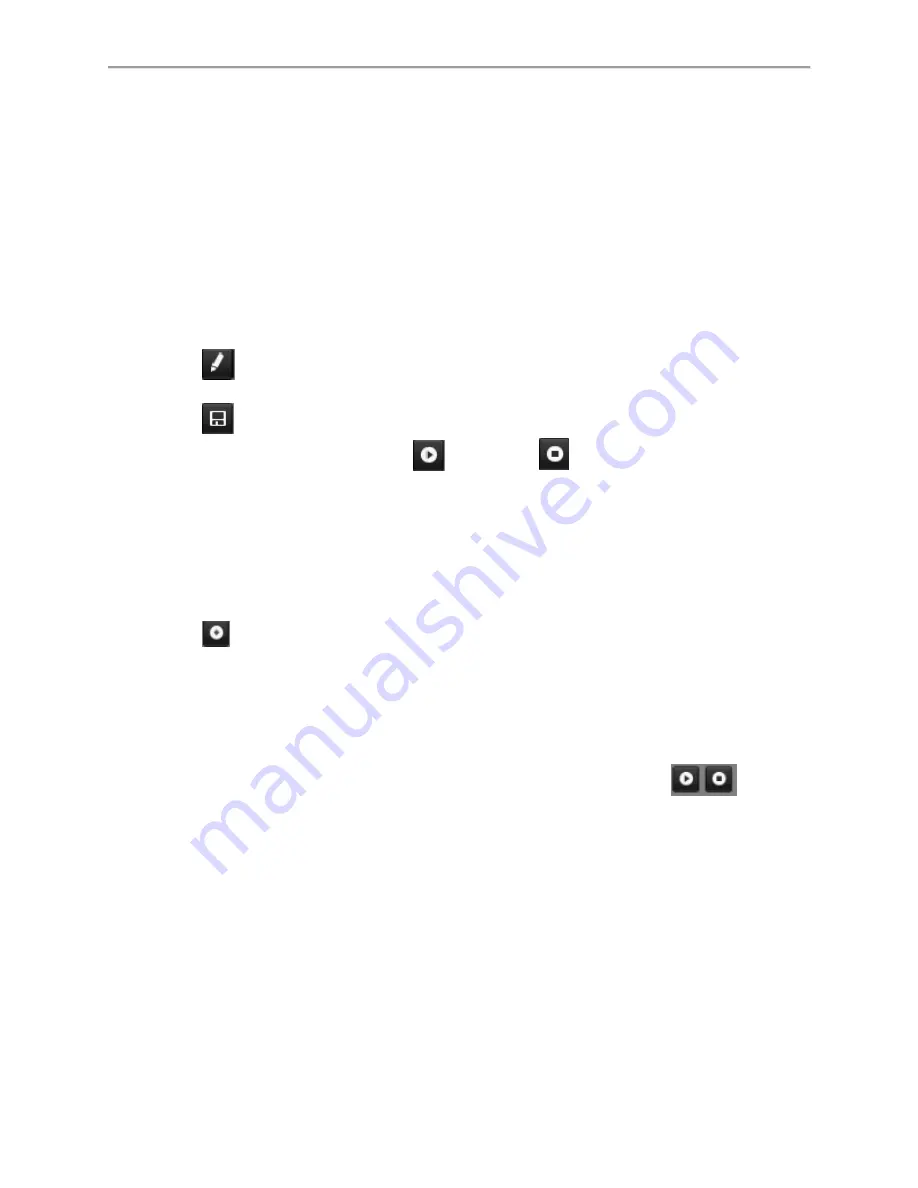
100
5.
To test the newly configured preset, first move the PTZ camera to a different position.
Select Recall Preset and click on the preset number. The camera should move to the
location that was set for the selected preset number.
6.
Repeat the steps to save more presets.
Note:
Only the first 17
presets are shown in the table. To save or recall more presets, click on the “...”
button. Clicking the “...” button will bring up a selection box for presets up to 255.
To customize PTZ patterns:
1.
Enter the PTZ menu by going to Menu > Cameras Setup > PTZ.
2.
Select the More Settings tab, as shown in Figure 113.
3.
Select a Pattern Number to set from the dropdown list.
4.
Click
to begin recording the movement of the PTZ.
5.
Move the PTZ to the desired locations using the PTZ control buttons.
6.
Click
to save pattern.
7.
To test out your new pattern, click
to play and
to stop. The PTZ should move
as it did during the recording process. You may click the stop button at any time to end
the pattern. Clicking the play button again will start playing the PTZ pattern again at the
initial position.
To customize PTZ patrols:
1.
Enter the PTZ menu by going to Menu > Cameras Setup > PTZ.
2.
Select the More Settings tab, as shown in Figure 113.
3.
Select a Patrol Number to set from the dropdown list.
4.
Click
to pop-up a KeyPoint box and add key point. Select a Preset Number from the
dropdown list that you would like to add to the patrol. Set the duration and speed.
5.
Click the OK button. The Preset Number will be added to the patrol list.
6.
Repeat steps 4-5 until you have included all the presets you would like to have on the
patrol.
7.
Click the Up and Down button at the bottom of the list to change the order of the presets
in the patrol.
8.
To test out your new preset, click the Play and Stop button, shown as
. The
PTZ should move through the list of added presets and end the patrol when you click
Stop.
Summary of Contents for DS-7200HGHI-SH Series
Page 18: ...17 Product Application Diagram Figure 7 Product Application Diagram ...
Page 28: ...27 Figure 14 Risky Inadequate Strength Password Figure 15 Invalid Password Message ...
Page 34: ...33 Figure 25 Password Field with Strong Strength Bar Figure 26 Confirmation Window ...
Page 36: ...35 Figure 27 iVMS 4200 Control Panel Figure 28 Inactive DVR NVR Status NVR Status Inactive ...
Page 38: ...37 Figure 31 Weak Adequate Password Strength Figure 32 Medium Adequate Password Strengt ...
Page 92: ...91 Figure 101 Main Menu ...