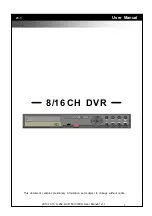34
• iVMS-4200 Windows Client Software (v2.3.1.3 or higher) Activation
1. Launch the iVMS-4200 software.
2. Go to
Control Panel
Device Management (Figure 27)
.
- On the bottom of the screen in the Online Devices section the screen
will display all Hikvision devices on the network.
-
A new field called “Security” will display whether the DVR/NVR is
active or not
(Figure 28)
.
3.
If the DVR/NVR is “Inactive,” highlight the DVR/NVR and press the
Activate
button
(Figure 28)
to display the “Activation” window
(Figure 29)
.
4. Enter a new p
assword into the “Password” field
(Figure 29)
. See “Password
S
trength Levels” table on page 37 for guidelines.
- The password strength will be displayed, accompanied by a color
indicator:
• Level 0–
Risky
(no indicator): Not acceptable
• Level 1–
Weak
(pink indicator): Acceptable
• Level 2–
Medium
(yellow indicator): Acceptable
• Level 3–
Strong
(green indicator): Acceptable
- Bar length indicates strength level.
-
Activation will be allowed if the password is of acceptable strength
(
Figures 31, 32, and 33)
.
-
If the password is of unacceptable strength (“Risky,”
Figure 29
), a
warning box will be displayed
(Figure 30)
explaining the requirements
for an acceptable password.
5.
Retype the password into the “Confirm Password” field.
6. After the password has been entered and confirmed, press the
OK
button.
-
The DVR’s/NVR’s status will change to “Active”
(Figure 31
).
Summary of Contents for DS-7200HGHI-SH Series
Page 18: ...17 Product Application Diagram Figure 7 Product Application Diagram ...
Page 28: ...27 Figure 14 Risky Inadequate Strength Password Figure 15 Invalid Password Message ...
Page 34: ...33 Figure 25 Password Field with Strong Strength Bar Figure 26 Confirmation Window ...
Page 36: ...35 Figure 27 iVMS 4200 Control Panel Figure 28 Inactive DVR NVR Status NVR Status Inactive ...
Page 38: ...37 Figure 31 Weak Adequate Password Strength Figure 32 Medium Adequate Password Strengt ...
Page 92: ...91 Figure 101 Main Menu ...