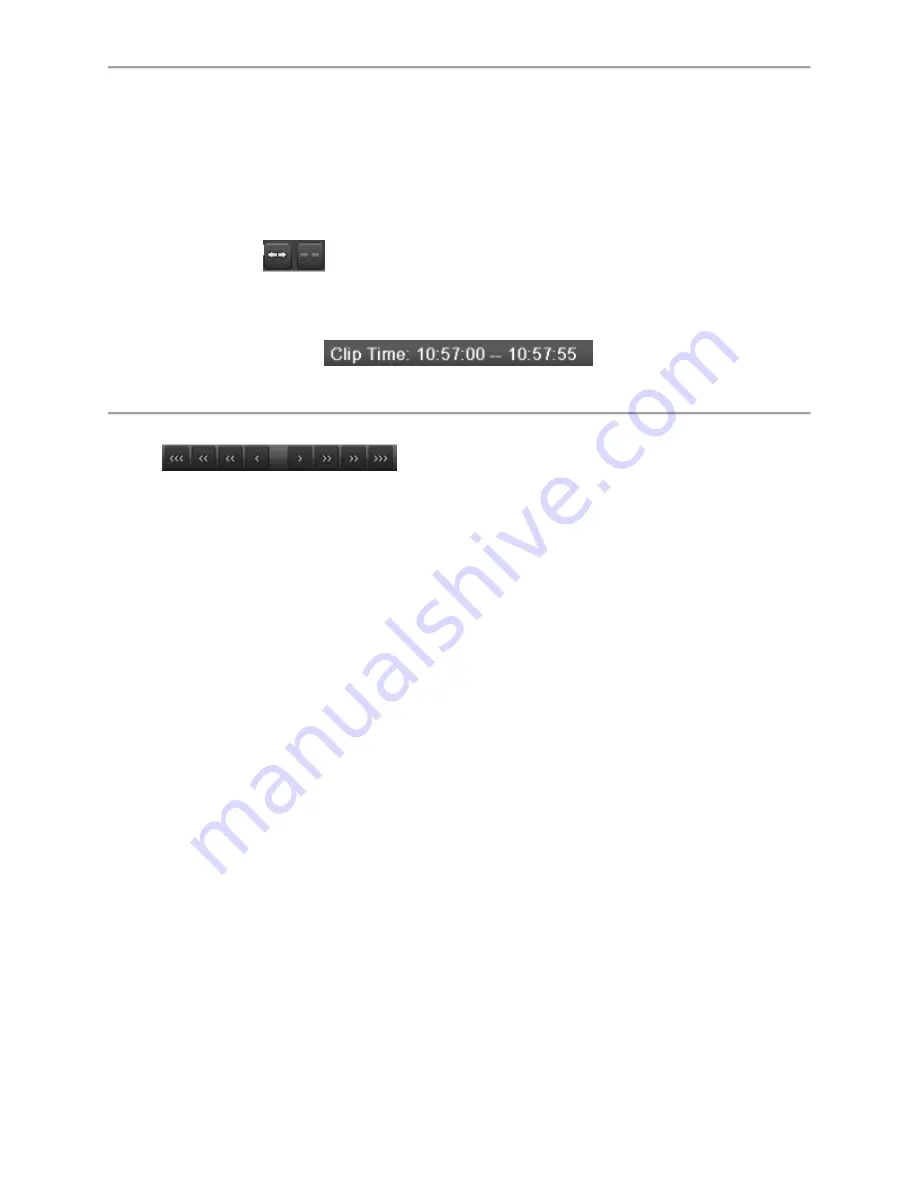
77
2.
Search for the recorded files that you would like to select video clips from (See
Searching for Recorded Files on Page 64). Video clips can only be selected in single
playback mode.
3.
Select the starting position of the video clip by clicking the desired location on the blue
recordings bar.
4.
Click the Start button.
5.
Select the ending position of the video clip, the same as starting position.
6.
You can click
to zoom in/zoom out the timeline and select the exactly time.
7.
Click the Stop button.
8.
The selected video clip time range will be shown at the bottom of the Playback Interface,
as seen in Figure 80.
Figure 80 Video Clip Time Range
9.
You may play the video clip using the Play button or use the arrow keys
, which are shown below the timeline to progress
through the video one second, minute or hour at a time.
10.
Click the Save button to save clip to the DVR. Clip must be first saved to the DVR before
it can be backed up to an external USB storage device or to a DVD writer. Clicking the
Clear button will remove the video clip.
11.
Repeat steps 2-10 to select additional clips. If you would like to backup video clips at this
point, click the Clips Export button.
Note:
The Play, Save and Clear buttons are not available unless a completed video clip is selected. A
completed video clip has a start and end point marked by using the Start and Stop button.
Note:
The Start button is not available when there is still a video clip that has not been saved or
cleared.
Backing up Video Clips
After video clips have been selected in the Playback Interface, you may back them up to an
external USB storage device or DVD writer by going to the Export menu.
To backup video clips:
1.
Enter the Clips Export menu, shown in Figure 81 by first going to Menu > Playback. In
the Playback menu, click the Clips Export button.
Summary of Contents for DS-7200HGHI-SH Series
Page 18: ...17 Product Application Diagram Figure 7 Product Application Diagram ...
Page 28: ...27 Figure 14 Risky Inadequate Strength Password Figure 15 Invalid Password Message ...
Page 34: ...33 Figure 25 Password Field with Strong Strength Bar Figure 26 Confirmation Window ...
Page 36: ...35 Figure 27 iVMS 4200 Control Panel Figure 28 Inactive DVR NVR Status NVR Status Inactive ...
Page 38: ...37 Figure 31 Weak Adequate Password Strength Figure 32 Medium Adequate Password Strengt ...
Page 92: ...91 Figure 101 Main Menu ...
















































