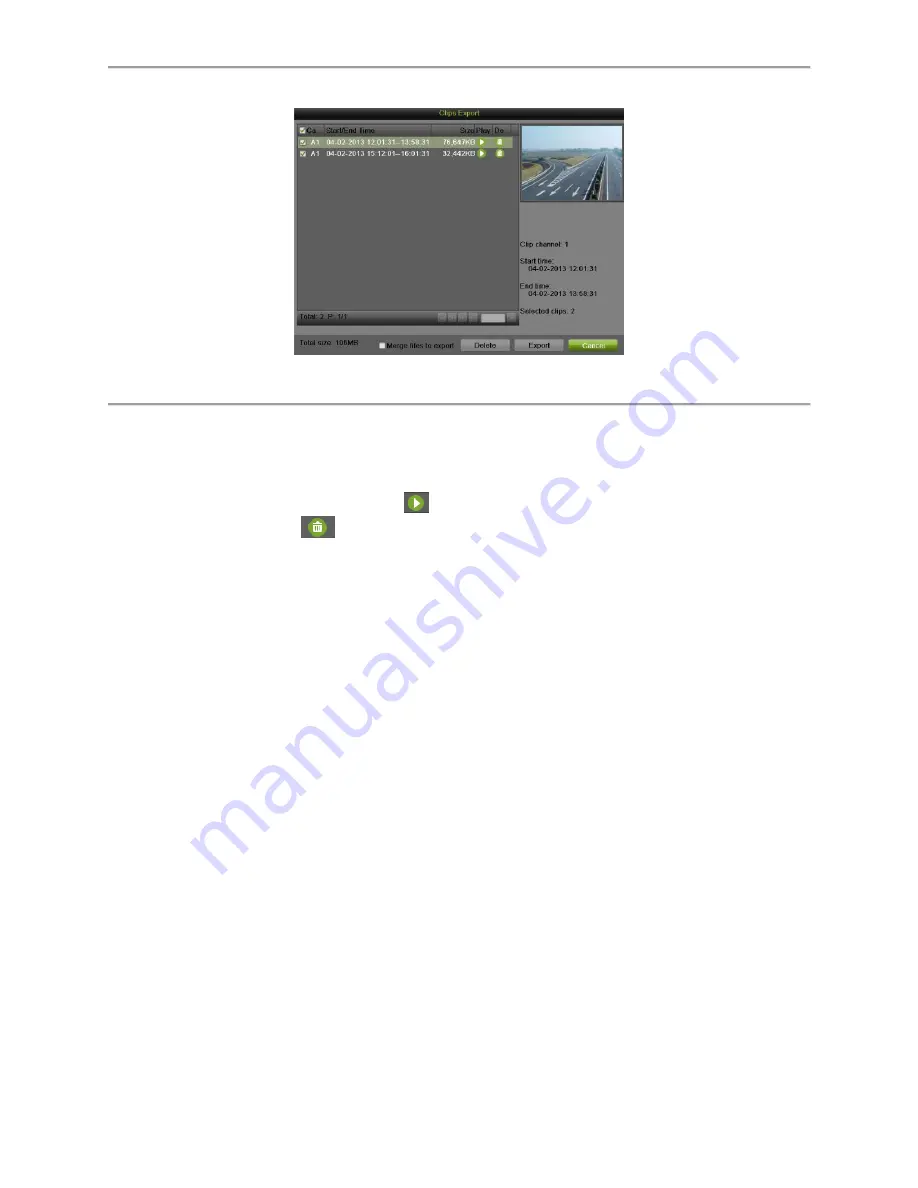
78
Figure 81 Clips Export Interface
2.
If video clips were successfully saved to the HDD using the Playback Interface, they will
be listed in the Clips Export interface. The camera number as well as the time range and
clip size would be listed.
3.
Select the video clips you would like to backup by checking the checkbox next to the
desired clips. You may also click
to play and review the clip. Video clips can be
deleted by clicking
or by clicking the Delete button to delete the selected clips.
Check the Channel No. box will choose all clips.
4.
Connect at least one USB storage device to the DVR. If the device is compatible with the
DVR, it will automatically be detected. Select the backup device from the Device Name
dropdown menu.
5.
If the available space on the storage device is adequate, select the Export button to
begin backup of the selected clips.
6.
After clips have been backed up, you may click the Cancel button to return to the
Playback Interface.
Note:
If the USB storage device has not been properly initialized and formatted, you may click on the
Format button to do so.
Formatting a storage device will permanently delete ALL the files on that device.
There is also NO WARNING MESSAGE after clicking the Format button to format the storage
device. Please proceed with caution and backup all critical data from the storage device before
formatting.
Backing up Recorded Files
Not only can video clips be backed up, full recorded files can also be backed up to a storage
medium.
To back up recorded files:
1.
Search for recorded files using the File Management menu (See Searching for Recorded
Files on Page 64).
2.
Select the files you would like to back up by checking the box next to the file. You may
also check the Channel No. box to select all files. The total required space will be shown
next to Total size.
Summary of Contents for DS-7200HGHI-SH Series
Page 18: ...17 Product Application Diagram Figure 7 Product Application Diagram ...
Page 28: ...27 Figure 14 Risky Inadequate Strength Password Figure 15 Invalid Password Message ...
Page 34: ...33 Figure 25 Password Field with Strong Strength Bar Figure 26 Confirmation Window ...
Page 36: ...35 Figure 27 iVMS 4200 Control Panel Figure 28 Inactive DVR NVR Status NVR Status Inactive ...
Page 38: ...37 Figure 31 Weak Adequate Password Strength Figure 32 Medium Adequate Password Strengt ...
Page 92: ...91 Figure 101 Main Menu ...
















































