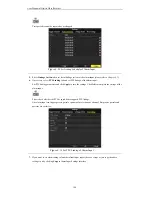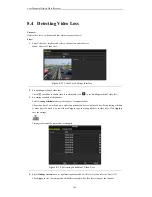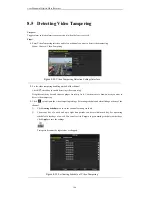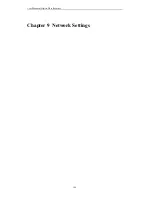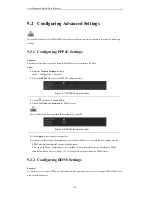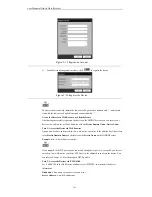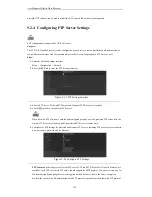User Manual of Digital Video Recorder
151
1.
Enter Alarm Output interface.
Menu> Configuration> Alarm> Alarm Output
Select an alarm output and set alarm name and dwell time.
If “Manually Clear” is selected in the drop-down list of Dwell Time, you can clear it only by going to
Menu> Manual> Alarm and clicking
Clear All
.
Figure 8. 25
Alarm Output Settings Interface
2.
Set arming schedule of the alarm output.
Click
to set the arming schedule of alarm output. Choose one day of a week and up to 8 time periods
can be set within each day.
Time periods cannot be repeated or overlapped.
Figure 8. 26
Set
Arming
Schedule of Alarm Output
3.
Repeat the above steps to set up arming schedule of other days of a week. You can also click
Copy
to
copy an arming schedule to other days. Click
OK
to complete the settings of the alarm output.
4.
You can also click
Copy
in Alarm Output interface to copy the above settings to another channel.
Summary of Contents for DS-7208HWI-SV DS-7216HWI-SV
Page 1: ...Digital Video Recorder User Manual UD 6L0202D1336A01 ...
Page 15: ...User Manual of Digital Video Recorder 14 Chapter 1 Introduction ...
Page 30: ...User Manual of Digital Video Recorder 29 Chapter 2 Getting Started ...
Page 42: ...User Manual of Digital Video Recorder 41 Chapter 3 Live View ...
Page 50: ...User Manual of Digital Video Recorder 49 Figure 3 9 Information ...
Page 56: ...User Manual of Digital Video Recorder 55 Chapter 4 PTZ Control ...
Page 66: ...User Manual of Digital Video Recorder 65 Chapter 5 Record and Capture Settings ...
Page 79: ...User Manual of Digital Video Recorder 78 Figure 5 27 Record Schedule ...
Page 92: ...User Manual of Digital Video Recorder 91 Chapter 6 Playback ...
Page 104: ...User Manual of Digital Video Recorder 103 mode ...
Page 117: ...User Manual of Digital Video Recorder 116 Chapter 7 Backup ...
Page 136: ...User Manual of Digital Video Recorder 135 Chapter 8 Alarm Settings ...
Page 142: ...User Manual of Digital Video Recorder 141 Figure 8 12 Copy Settings of Alarm Input ...
Page 153: ...User Manual of Digital Video Recorder 152 Figure 8 27 Copy Settings of Alarm Output ...
Page 155: ...User Manual of Digital Video Recorder 154 Chapter 9 Network Settings ...
Page 182: ...User Manual of Digital Video Recorder 181 Chapter 10 RAID Configuration ...
Page 189: ...User Manual of Digital Video Recorder 188 Figure 10 14 Hot Spare Disk ...
Page 196: ...User Manual of Digital Video Recorder 195 Figure 10 28 Upgrade the Firmware ...
Page 197: ...User Manual of Digital Video Recorder 196 Chapter 11 HDD Management ...
Page 217: ...User Manual of Digital Video Recorder 216 Chapter 12 Camera Settings ...
Page 223: ...User Manual of Digital Video Recorder 222 Chapter 13 Device Management and Maintenance ...
Page 234: ...User Manual of Digital Video Recorder 233 Chapter 14 Others ...
Page 247: ...User Manual of Digital Video Recorder 246 Chapter 15 Appendix ...