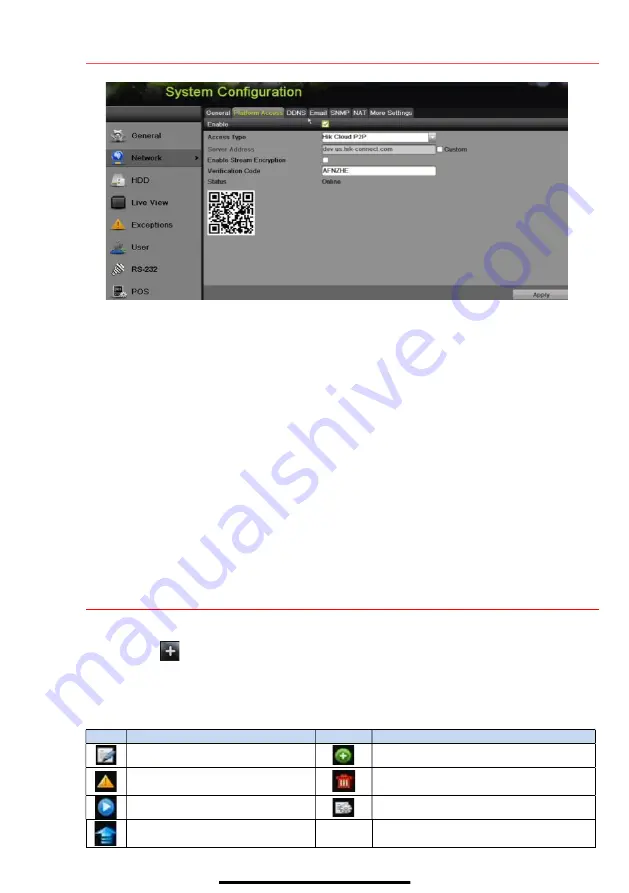
9
S E T U P H I K - C O N N E C T P 2 P C L O U D S E R V I C E
( c o n t i n u e d )
2.
To see a device’s video stream on the Hik-Connect or iVMS-4500 mobile app, add the device.
1) Login to Hik-Connect mobile app with your user name, e-mail, or mobile number and password.
2) On the Home screen, click the “
+
” button (upper right corner).
3) Enter the device’s information.
If you have the device’s
QR Code
: Use the QR Code Scanner to scan the device’s
QR Code
.
If you do not have the device’s
QR Code
: Enter the device information manually:
a.
Click the Edit (pencil) icon on top right corner.
b.
Enter device serial number (device must be online), then click the
OK
button.
c.
When the device appears on the “Results” screen, click the
Add
button.
d.
Enter device’s 6-character Verification Code (all upper case), then click the
OK
button.
e.
Click the Finish button.
10
A D D I P C A M E R A S
1.
Click an idle window in
Live View
mode.
2.
Click the icon in the center of the window to display the
Add IP Camera
window.
3.
Highlight an IP camera and click the
Add
button to add it directly (you can click the
Search
button to
refresh the online IP cameras manually, or custom add the IP camera by editing the parameters in
the corresponding text file and clicking the
Add
button).
IP Camera Management Icons
Icon
Explanation
Icon
Explanation
Edit basic camera parameters
Add the detected IP camera
Camera is disconnected; click icon
for camera’s exception information
Delete the IP camera
Play camera’s live video
Advanced camera settings
Upgrade the connected camera
Security Show active/inactive camera security
status or the password strength


































