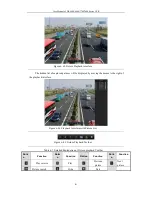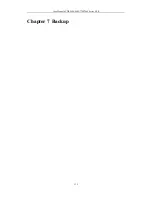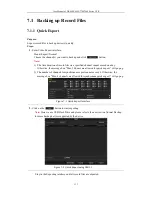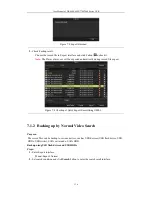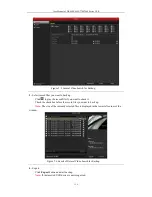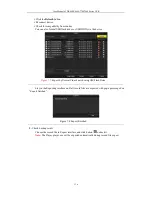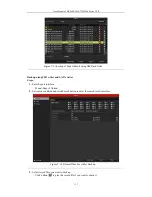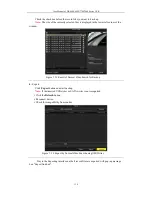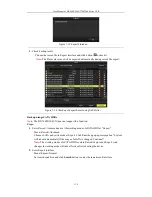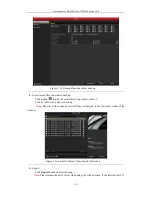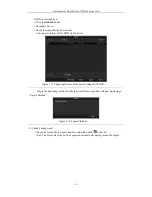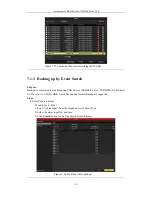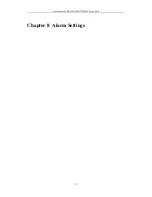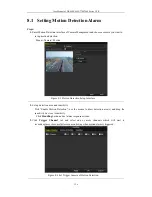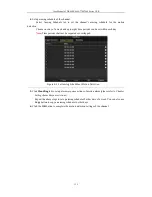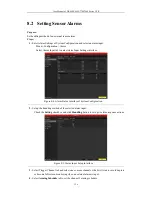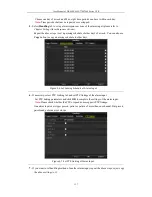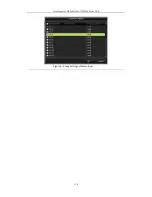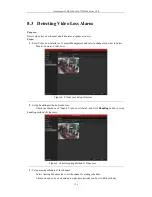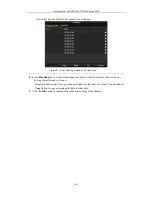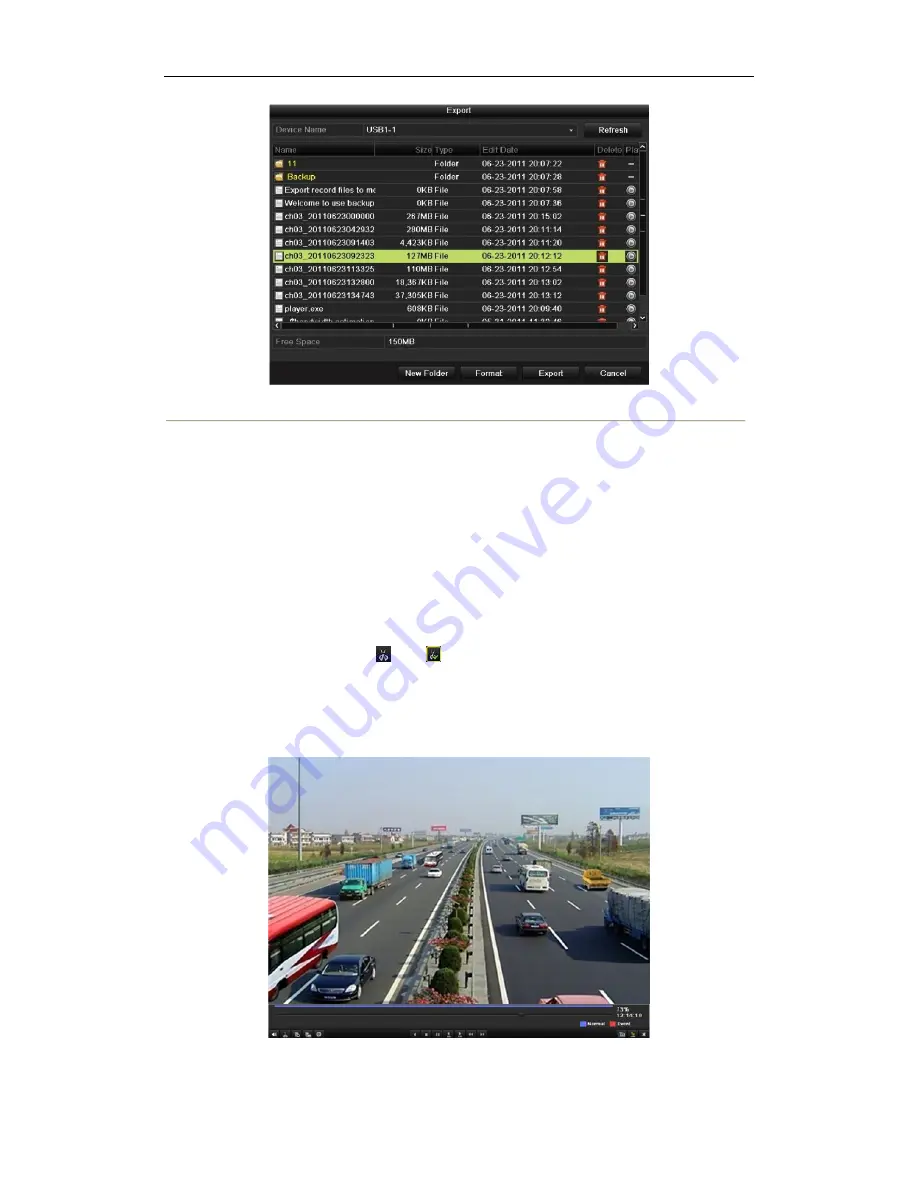
User Manual of DS-9600/8600/7700/7600 Series NVR
125
Figure 7. 25
Checkup of Event Export Result Using USB Flash Drive
7.1.4
Backing up Video Clips
Purpose:
You may also select video clips to export directly during Playback, using USB devices (USB flash
drives, USB HDDs, USB writer), SATA writer or e-SATA HDD.
Steps:
1.
Enter Playback interface.
Please refer to
Chapter 7.1 Playing Back Record Files.
2.
During playback, use buttons
and
in the playback toolbar to start or stop clipping
record file(s).
3.
Quit Playback interface after finishing clipping and you will then be prompted to save the
clips.
Note:
A maximum of 30 clips can be selected for each channel.
Summary of Contents for DS-7600 Series
Page 1: ...User Manual of DS 9600 8600 7700 7600 Series NVR ...
Page 14: ...User Manual of DS 9600 8600 7700 7600 Series NVR 13 Chapter 1 Introduction ...
Page 32: ...User Manual of DS 9600 8600 7700 7600 Series NVR 31 Chapter 2 Getting Started ...
Page 47: ...User Manual of DS 9600 8600 7700 7600 Series NVR 46 Chapter 3 Live View ...
Page 58: ...User Manual of DS 9600 8600 7700 7600 Series NVR 57 Chapter 4 PTZ Controls ...
Page 68: ...User Manual of DS 9600 8600 7700 7600 Series NVR 67 Chapter 5 Record and Capture Settings ...
Page 90: ...User Manual of DS 9600 8600 7700 7600 Series NVR 89 Chapter 6 Playback ...
Page 107: ...User Manual of DS 9600 8600 7700 7600 Series NVR 106 Figure 6 32 Interface of Playback by Log ...
Page 113: ...User Manual of DS 9600 8600 7700 7600 Series NVR 112 Chapter 7 Backup ...
Page 134: ...User Manual of DS 9600 8600 7700 7600 Series NVR 133 Chapter 8 Alarm Settings ...
Page 139: ...User Manual of DS 9600 8600 7700 7600 Series NVR 138 Figure 8 8 Copy Settings of Alarm Input ...
Page 149: ...User Manual of DS 9600 8600 7700 7600 Series NVR 148 Chapter 9 Network Settings ...
Page 168: ...User Manual of DS 9600 8600 7700 7600 Series NVR 167 Chapter 10 RAID ...
Page 186: ...User Manual of DS 9600 8600 7700 7600 Series NVR 185 ...
Page 187: ...User Manual of DS 9600 8600 7700 7600 Series NVR 186 Chapter 11 HDD Management ...
Page 192: ...User Manual of DS 9600 8600 7700 7600 Series NVR 191 Figure 11 9 Initialize Added NetHDD ...
Page 200: ...User Manual of DS 9600 8600 7700 7600 Series NVR 199 Figure 11 21 View HDD Status 2 ...
Page 204: ...User Manual of DS 9600 8600 7700 7600 Series NVR 203 Chapter 12 Camera Settings ...
Page 220: ...User Manual of DS 9600 8600 7700 7600 Series NVR 219 Chapter 14 Others ...
Page 230: ...User Manual of DS 9600 8600 7700 7600 Series NVR 229 Appendix ...