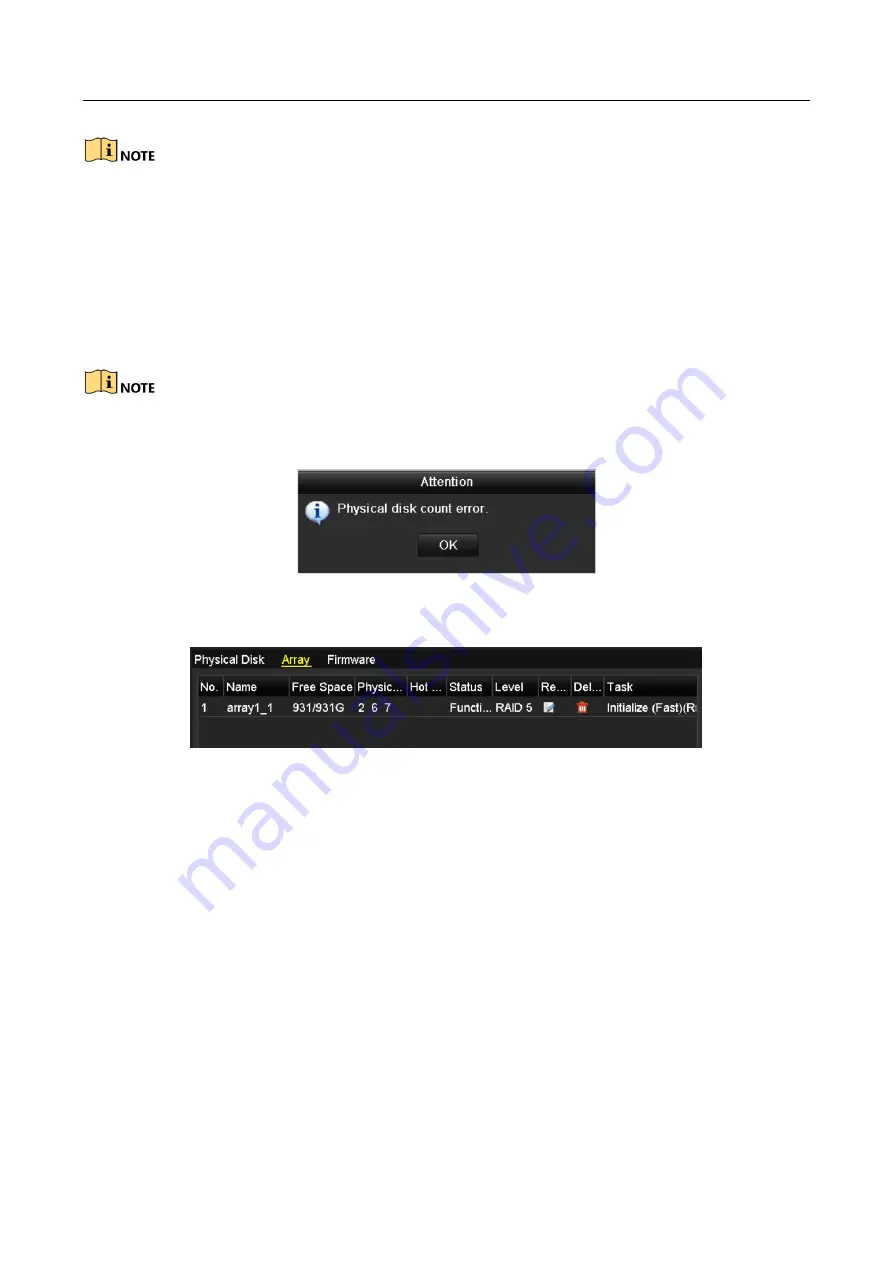
Network Video Recorder User Manual
221
If you choose RAID 0, at least 2 HDDs must be installed.
If you choose RAID 1, 2 HDDs need to be configured for RAID 1.
If you choose RAID 5, at least 3 HDDs must be installed.
If you choose RAID 6, at least 4 HDDs must be installed.
If you choose RAID 10, the number of HDDs installed should be even in the range of 4 to 16.
Step 4
Click OK button to create array.
If the number of HDDs you select is not compatible with the requirement of the RAID level, the
error message box will pop up.
Figure 13-8
Error Message Box
Step 5
You can click Array tab to view the successfully created array.
Figure 13-9
Array Settings Interface
















































