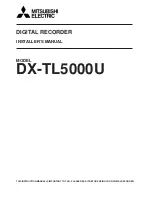9
Product Application Diagram
Figure3. Product Application Diagram
Note:
DS-7604NI-S/M, DS-7604NI-S and DS-7608NI-S models provide no analog camera connections, and
DS-7604NI-S/M model has no VGA output.
Operating Your DVR
There are numerous ways to navigate and operate your DVR. You may use the
Front Panel Controls,
the
included
IR (Infrared) Remote
, a
Mouse
and the
Soft Keyboard
.
Using the Front Panel Controls
Your DVR comes with built-in front panel controls, as shown in the following figure:
Figure4. DS-7604 Series DVR Front Panel
The controls on the front panel include:
1.
Status Indicators
:
•
POWER
: the POWER indicator turns green when DVR is powered up.
•
STATUS
:
the indicator: 1. Lights in green when the compound key (SHIFT) is used; 2.
Flickers in red when the HDD is reading/writing.
•
Tx/Rx
:
TX/RX indictor flickers green when network connection is functioning normally.
2.
IR Receiver:
operation by IR remote control.
3.
Compound Buttons:
•
1 MENU
: (1) Enter numeral “1”
;
(2) Access the main menu interface
•
2ABC/F1
: (1) Enter numeral “2”; (2) Enter letters “ABC”; (3) The F1 button when used in a
list field will select all items on the list. In PTZ Control mode, it will turn on/off PTZ light.
•
3DEF/F2
:
(1) Enter numeral “3”; (2) Enter letters “DEF”; (3) The F2 button is used to cycle
www.cctvireland.ie
shop@cctvireland.ie
Summary of Contents for DS-7604 Series
Page 10: ...6 C H A P T E R 1 Introduction www cctvireland ie shop cctvireland ie ...
Page 20: ...16 C H A P T E R 2 Getting Started www cctvireland ie shop cctvireland ie ...
Page 26: ...22 C H A P T E R 3 Live View www cctvireland ie shop cctvireland ie ...
Page 31: ...27 C H A P T E R 4 Record Settings www cctvireland ie shop cctvireland ie ...
Page 39: ...35 C H A P T E R 5 Playback www cctvireland ie shop cctvireland ie ...
Page 45: ...41 C H A P T E R 6 Backup www cctvireland ie shop cctvireland ie ...
Page 50: ...46 C H A P T E R 7 Alarm Settings www cctvireland ie shop cctvireland ie ...
Page 60: ...56 C H A P T E R 8 Network Settings www cctvireland ie shop cctvireland ie ...
Page 67: ...63 C H A P T E R 9 PTZ Control www cctvireland ie shop cctvireland ie ...
Page 73: ...69 C H A P T E R 1 0 Camera Management www cctvireland ie shop cctvireland ie ...
Page 79: ...75 C H A P T E R 1 1 HDD Management www cctvireland ie shop cctvireland ie ...
Page 86: ...82 C H A P T E R 1 2 DVR Management www cctvireland ie shop cctvireland ie ...
Page 97: ...93 C H A P T E R 1 3 Appendix www cctvireland ie shop cctvireland ie ...