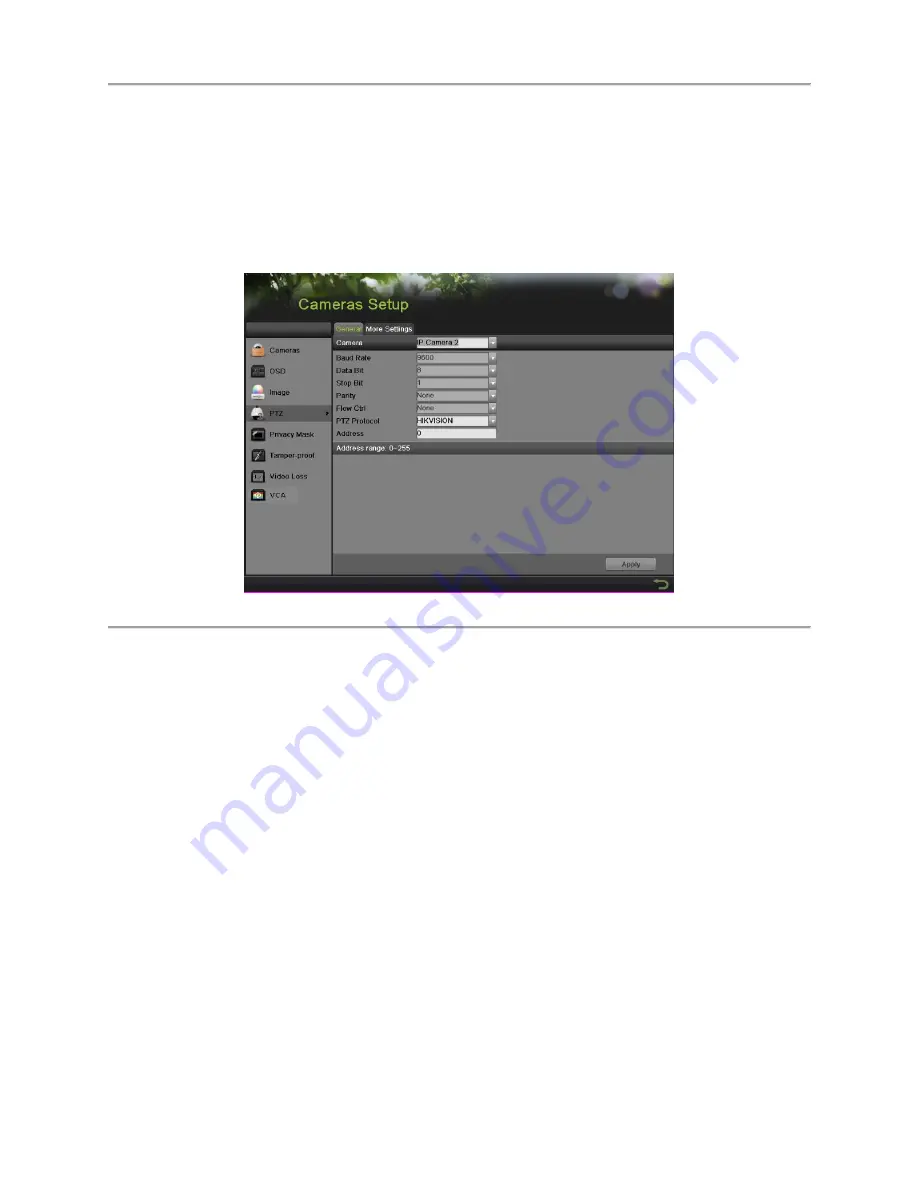
DS-7600 Series NVR User’s Manual
92
Configuring PTZ Cameras
Configuring Basic PTZ Settings
Settings for a PTZ camera must be configured before it can be used. Before proceeding, verify that the
PTZ camera is connected properly.
To configure PTZ settings:
1.
Enter the PTZ menu, shown in Figure 64 by going to Main Menu > Cameras Setup > PTZ.
Figure 854 General Settings of PTZ Configuration
2.
Select the General tab.
3.
Select the PTZ camera to configure in the Camera dropdown list.
4.
Configure PTZ settings, including those of Baud Rate, Data Bit, Stop Bit, Parity, Flow Ctrl, PTZ
Protocol and Address according to the parameters of the PTZ camera(s).
5.
Click the Apply button to save the settings.
Note:
All the parameters should be exactly the same as the PTZ camera parameters. For example, if the PTZ
camera uses the protocol of Hikvision, you should select Hikvision in the PTZ Protocol field.
To test and verify PTZ settings:
1.
Enter the PTZ Configuration menu by going to Menu > Cameras Setup > PTZ.
2.
Select the More Settings tab, shown in Figure 65.
Summary of Contents for DS-7604NI-E1/4P
Page 1: ...1 DS 7604NI E1 4P DS 7608NI E2 8P DS 7616NI E2 16P NVR USER S MANUAL Version 3 3 2 ...
Page 8: ...DS 7600 Series NVR User s Manual 8 C H A P T E R 1 Introduction ...
Page 28: ...DS 7600 Series NVR User s Manual 28 Figure 19 Confirmation Window ...
Page 39: ...DS 7600 Series NVR User s Manual 39 C H A P T E R 3 Getting Started ...
Page 46: ...DS 7600 Series NVR User s Manual 46 Figure 42 HDD Information Menu ...
Page 47: ...DS 7600 Series NVR User s Manual 47 C H A P T E R 4 Live Feed ...
Page 59: ...DS 7600 Series NVR User s Manual 59 C H A P T E R 5 Record Settings ...
Page 68: ...DS 7600 Series NVR User s Manual 68 C H A P T E R 6 Playback ...
Page 74: ...DS 7600 Series NVR User s Manual 74 C H A P T E R 7 Backup ...
Page 79: ...DS 7600 Series NVR User s Manual 79 C H A P T E R 8 System Configuration ...
Page 103: ...DS 7600 Series NVR User s Manual 103 C H A P T E R 9 Camera Management ...
Page 112: ...DS 7600 Series NVR User s Manual 112 C H A P T E R 10 Disk Management ...
Page 125: ...DS 7600 Series NVR User s Manual 125 C H A P T E R 1 1 NVR Management ...
















































