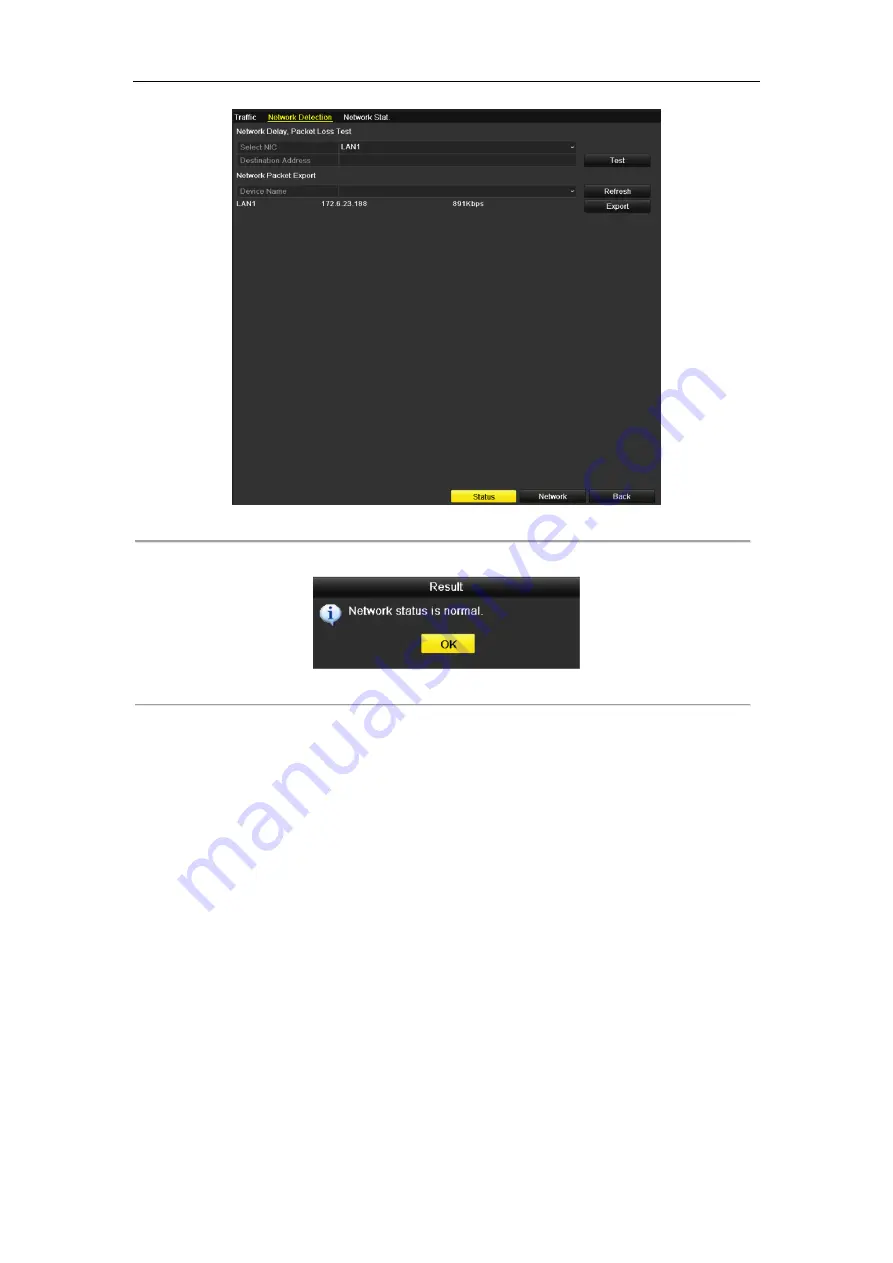
Network Video Recorder User Manual
185
Figure 11. 36
Network Status Checking
If the network is normal the following message box pops out.
Figure 11. 37
Network Status Checking Result
If the message box pops out with other information instead of this one, you can click
Network
button to
show the quick setting interface of the network parameters.
11.4.4
Checking Network Statistics
Purpose
:
You can check the network status to obtain the real-time information of NVR.
Steps:
1.
Enter the Network Detection interface.
Menu>Maintenance>Net Detect
2.
Choose the
Network Stat.
tab.
Summary of Contents for DS-7608NI-I2
Page 1: ...Network Video Recorder User Manual UD01081B ...
Page 15: ...Network Video Recorder User Manual 14 Chapter 1 Introduction ...
Page 30: ...Network Video Recorder User Manual 29 Chapter 2 Getting Started ...
Page 53: ...Network Video Recorder User Manual 52 Figure 2 41 Edit IP Camera Interface Manual ...
Page 54: ...Network Video Recorder User Manual 53 Chapter 3 Live View ...
Page 65: ...Network Video Recorder User Manual 64 Chapter 4 PTZ Controls ...
Page 75: ...Network Video Recorder User Manual 74 Chapter 5 Recording and Capture Settings ...
Page 83: ...Network Video Recorder User Manual 82 Figure 5 12 Copy Schedule to Other Channels ...
Page 98: ...Network Video Recorder User Manual 97 Chapter 6 Playback ...
Page 117: ...Network Video Recorder User Manual 116 storage device ...
Page 118: ...Network Video Recorder User Manual 117 Chapter 7 Backup ...
Page 129: ...Network Video Recorder User Manual 128 Figure 7 19 Synchronizing ...
Page 130: ...Network Video Recorder User Manual 129 Chapter 8 Alarm Settings ...
Page 144: ...Network Video Recorder User Manual 143 Chapter 9 VCA Alarm ...
Page 157: ...Network Video Recorder User Manual 156 Chapter 10 VCA Search ...
Page 165: ...Network Video Recorder User Manual 164 Chapter 11 Network Settings ...
Page 188: ...Network Video Recorder User Manual 187 Chapter 12 RAID ...
Page 199: ...Network Video Recorder User Manual 198 Chapter 13 HDD Management ...
Page 213: ...Network Video Recorder User Manual 212 Figure 13 26 View HDD Status 2 ...
Page 217: ...Network Video Recorder User Manual 216 Chapter 14 Camera Settings ...
Page 221: ...Network Video Recorder User Manual 220 Chapter 15 NVR Management and Maintenance ...
Page 230: ...Network Video Recorder User Manual 229 Chapter 16 Others ...
Page 242: ...Network Video Recorder User Manual 241 Chapter 17 Appendix ...
















































