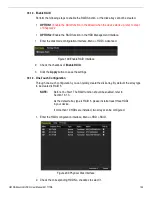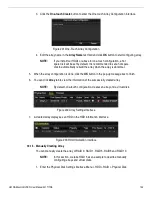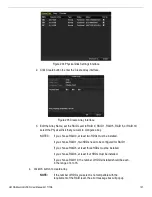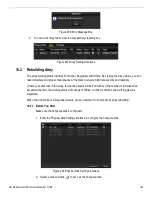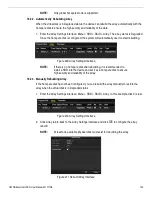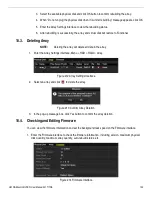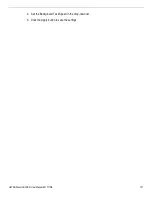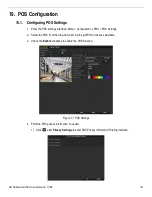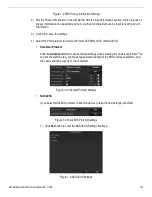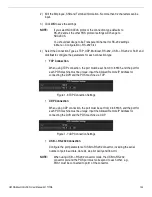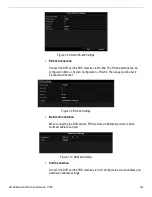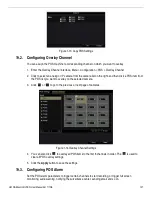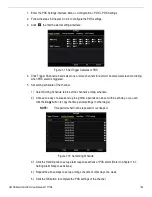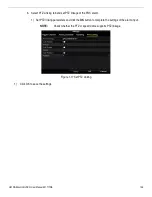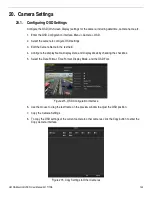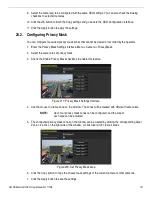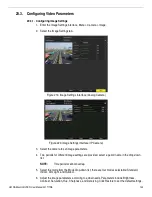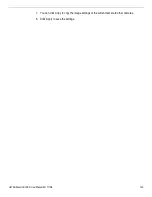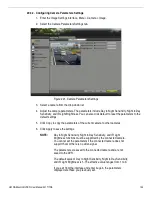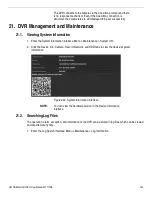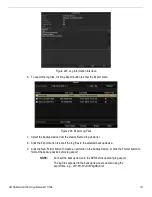UM DS-90xxHUHI-F8/N User Manual 041717NA
133
Figure 1-2
POS Privacy Information Filtering
2)
Edit the Privacy Information in the text filed to hide the input information overlay. Up to 3 pieces of
privacy information can be edited and no more than 32 characters can be input for each piece of
information.
3)
Click OK to save the settings.
4)
Select the POS protocol to Universal Protocol, EPSON, AVE, or NUCLEUS.
•
Universal Protocol
Click the
Advanced
button to expand more settings when selecting the universal protocol. You
can set the start line tag, line break tag and end line tag for the POS overlay characters, and
the case-sensitive property of the characters.
Figure 1-3
Universal Protocol Settings
•
NUCLEUS
If you select NUCLEUS protocol, reboot the device to take the new settings into effect.
Figure 1-4
NUCLEUS Protocol Settings
1)
Click
Set
button to enter the NUCLEUS Settings interface.
Figure 1-5
NUCLEUS Settings