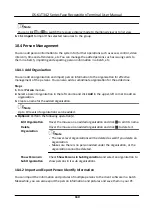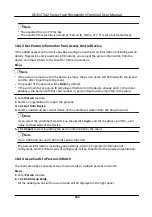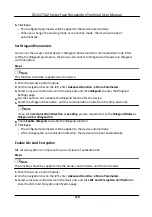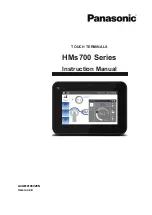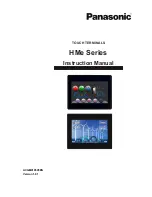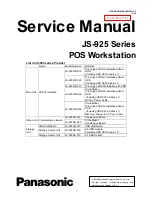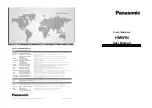If enable the
function,
the device can recognize the EM card. You can present EM card on the
device.
Note
If the peripheral card reader supports
presenting
EM card, the
function
is also supported to
enable/disable the EM card
function.
4.
Click
OK
.
5.
Optional:
Click
Copy to
, and then select the access control device(s) to copy the parameters in
the page to the selected device(s).
Configure
Parameters for Door/Elevator
After
adding the access control device, you can
configure
its access point (door or
floor)
parameters.
Before You Start
Add access control device to the client.
Steps
1.
Click
Access Control
→ Advanced
Function
→ Device Parameter
.
2.
Select an access control device on the
left
panel, and then click to show the doors or
floors
of
the selected device.
3.
Select a door or
floor
to show its parameters on the right page.
4.
Edit the door or
floor
parameters.
Note
●
The displayed parameters may vary for
different
access control devices.
●
Some of the following parameters are not listed in the Basic
Information
page, click
More
to
edit the parameters.
Name
Edit the card reader name as desired.
Door Contact
You can set the door sensor as remaining closed or remaining open. Usually, it is remaining
closed.
Exit
Button
Type
You can set the exit
button
as remaining closed or remaining open. Usually, it is remaining
open.
Door Locked Time
After
swiping the normal card and relay
action,
the
timer
for locking the door starts working.
Extended Open
Duration
DS-K1T342 Series Face
Recognition
Terminal User Manual
172
Summary of Contents for DS-K1T342 Series
Page 1: ...DS K1T342 Series Face Recognition Terminal User Manual...
Page 112: ...Figure 8 3 Wi Fi 3 Add Wi Fi 1 Tap DS K1T342 Series Face Recognition Terminal User Manual 97...
Page 163: ...Figure 9 14 Set Face Parameters DS K1T342 Series Face Recognition Terminal User Manual 148...
Page 205: ...UD25849B...