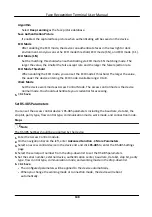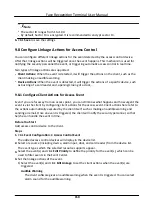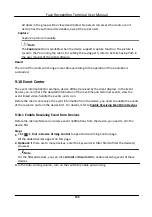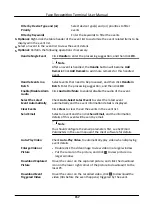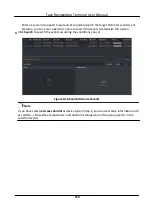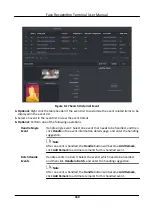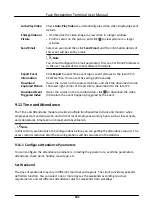Filter by Device Type and (or)
Priority
Select device type(s) and (or) priorities to filter
events.
Filter by Keywords
Enter the keywords to filter the events.
3. Optional: Right-click the table header of the event list to customize the event related items to be
displayed in the event list.
4. Select an event in the event list to view the event details.
5. Optional: Perform the following operations if necessary.
Handle Single Event
Click Handle to enter the processing suggestion, and then click OK.
Note
After an event is handled, the Handle button will become Add
Remark. Click Add Remark to add more remarks for this handled
event.
Handle Events in a
Batch
Select events that need to be processed, and then click Handle in
Batch. Enter the processing suggestion, and then click OK.
Enable/Disable Alarm
Audio
Click Audio On/Mute to enable/disable the audio of the event.
Select the Latest
Event Automatically
Check Auto-Select Latest Event to select the latest event
automatically and the event information details is displayed.
Clear Events
Click Clear to clear the all the events in the event list.
Send Email
Select an event and then click Send Email, and the information
details of this event will be sent by email.
Note
You should configure the email parameters first, see Set Email
Parameters in the user manual of the client software for details.
Auto-Play Video
Check Auto-Play Video to automatically play video when displaying
event details.
Enlarge Video or
Picture
●
Double click the video image to view video in a larger window.
●
Put the cursor on the picture, and click to view picture in a
larger window.
Download Captured
Picture
Hover the cursor on the captured picture, and click the download
icon on the lower right corner of the picture to download it to the
local PC.
Download Event
Triggered Video
Hover the cursor on the recorded video, click to download the
video (30s before the event happens) triggered by the event.
Face Recognition Terminal User Manual
157