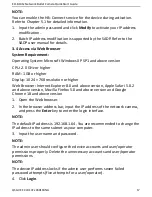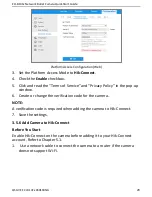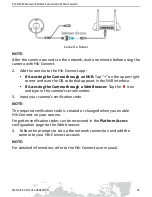ECI-B14Fx Network Bullet Camera Quick Start Guide
QSG VE ECI-B14Fx 060118NA
12
7.
Combine the junction box cover with its body with three screws on the
junction box’s cover.
Combine Junction Box’s Cover with its Body
8.
Repeat steps 5 to 7 of 2.1
9.
Ceiling/Wall Mounting
to complete the installation.
2.3
Waterproof Jacket Installation
It is recommended to use the waterproof jacket (supplied) when the camera
is installed outdoors.
1.
If the network cable has retracted, cut off the network cable plug.
2.
Route the network cable through the following components in sequence:
fix nut, waterproof ring, and the main body of the waterproof jacket, as
shown in the figure below.
3.
Insert the waterproof ring into the main body of the waterproof jacket,
to increase the sealing ability of the components.
4.
Wire the plug and network cables.
5.
Fix the O-ring to the camera’s network interface, and then connect the
network cables.
6.
Wrap the network interface with the main body of the waterproof jacket,
and then rotate the fix nut clockwise to assemble it to the main body of
the waterproof jacket.