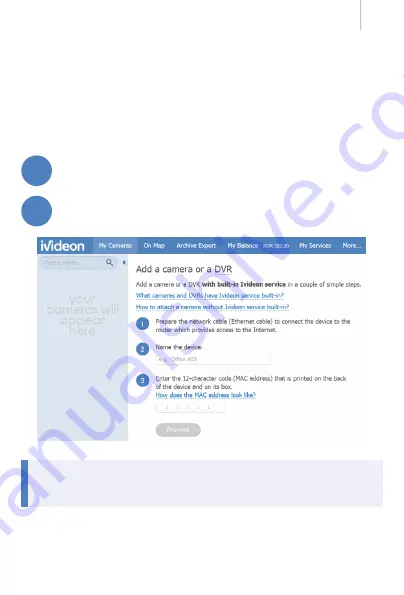
3
4
Attaching an IP camera
to your Ivideon account
To use your camera with built-in Ivideon, attach it to your personal account on the
Ivideon website –
. If you do not have an Ivideon account yet, please
and sign up.
Prepare the camera for connection. Connect it to your router with
an Ethernet cable. Get ready to plug the power cable into the camera.
Log into your account at
. Go to
My cameras
tab and click
Add a camera or a DVR
. Follow the instructions.
Attention!
If you need to reattach your camera, follow the instructions
above, but first delete the camera from your personal account.
1
2




























