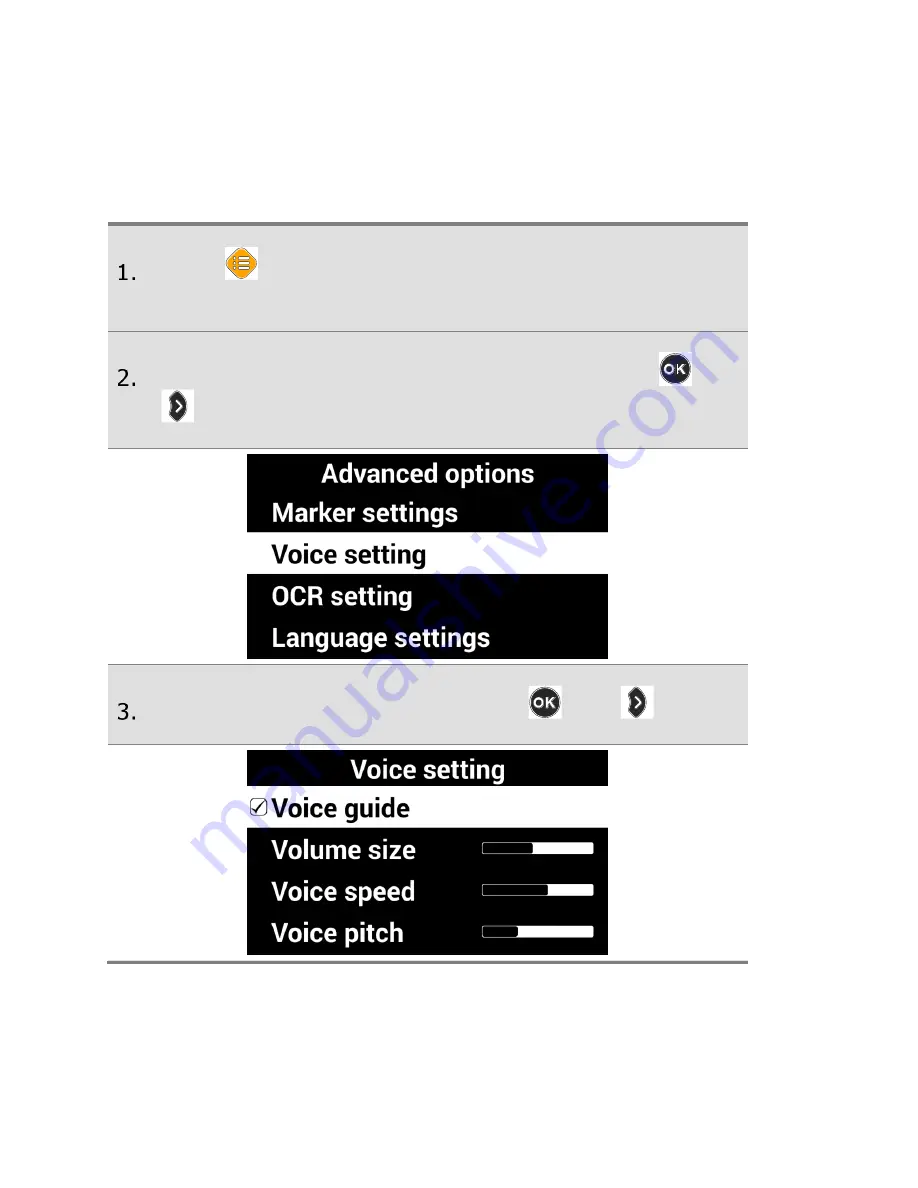
GoVision Quick Start Guide
36
Voice Guide
You can adjust speed, volume and pitch of the voice guide as well
as turn it on and off.
Press
[
]
on the remote control and select
[Advanced Options]
.
Select
[Voice Attribute Setting]
, then press
[
]
or
[
]
.
Select
[Voice Guide]
, then press
[
]
or
[
]
.
Summary of Contents for GoVision GV100
Page 1: ...GoVision Quick Start Guide...
Page 2: ......
Page 21: ...GoVision Quick Start Guide 21 Using the Remote Control...




























