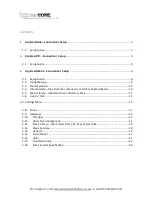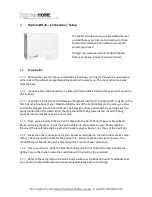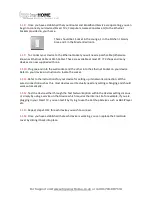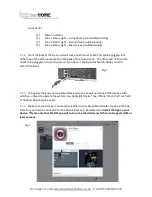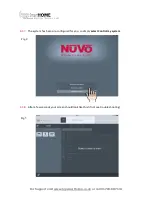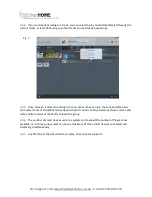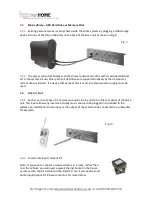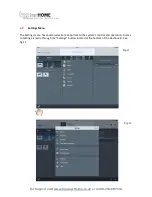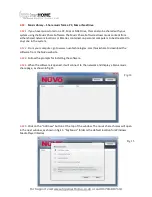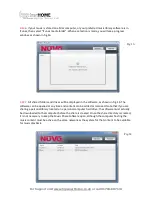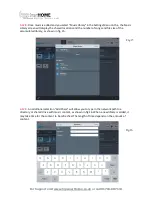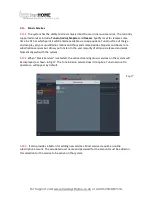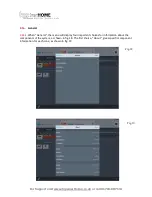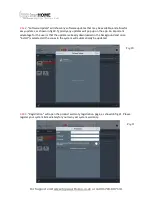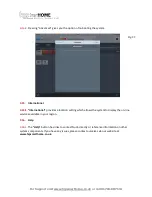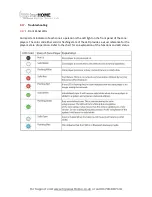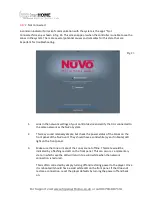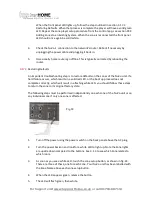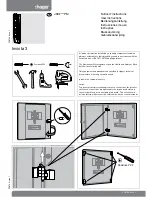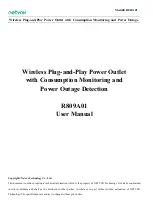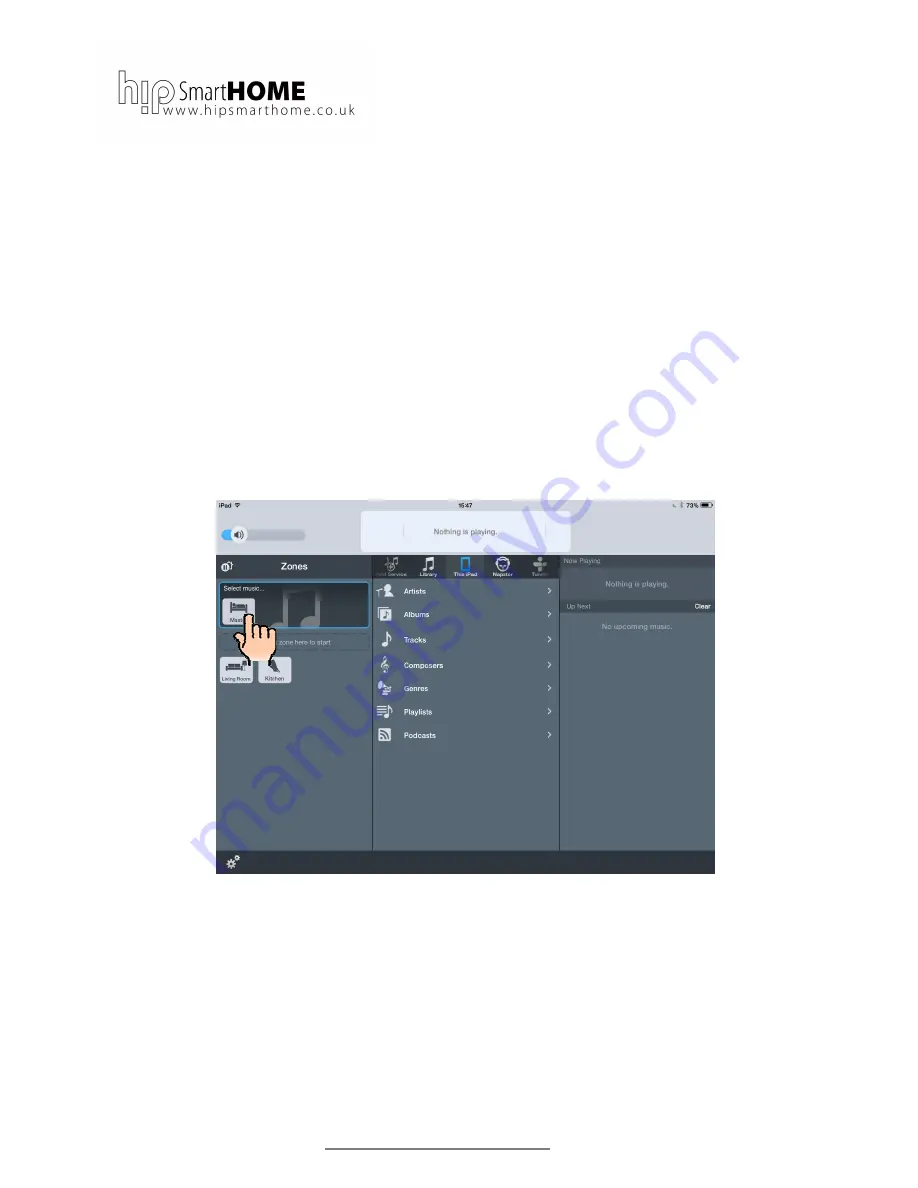
For Support visit www.hipsmarthome.co.uk or call 01704-807114
Fig.6
3.2.
Using the App
The iOS and Android apps offer complete system control wirelessly from any compatible Wi-Fi
enabled phone or tablet. The iOS version is available for free download from the iTunes App Store
and the Android version is available from Google Play. Both versions offer the same look and
control options. When used with tablets, the display is nicely optimized for a view of the complete
system operation on one screen.
3.2.1.
System control begins with the Dashboard. Each of the zones are represented by an icon
on the left hand side. Your initial selection is done by dragging and dropping a zone into a new
zone group, as shown below. This can also be done by simply tapping an inactive zone. Once a
music selection is made, the related album art and now playing information will appear in the
zone group. Zones can play music individually or you can share music by dragging and dropping
multiple zones into a single group.
3.2.2.
To deactivate a zone and stop the music playback on that zone, simply drag the icon back
into the open dashboard area below the zone groups.