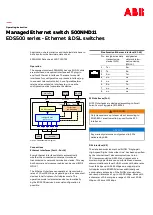Setting up the configuration environment
A.3
Preparing access via SSH
251
UM Config GRS
Release
8.0
09/2019
A.3.2
Loading your own key onto the device
OpenSSH gives experienced network administrators the option of generating an own key. To
generate the key, enter the following commands on your PC:
ssh-keygen(.exe) -q -t rsa -f rsa.key -C '' -N ''
rsaparam -out rsaparam.pem 2048
The device lets you transfer your own SSH key onto the device.
Perform the following steps:
Copy the self-generated key from your PC to the external memory.
Copy the key from the external memory into the device.
A.3.3
Preparing the SSH client program
The
PuTTY
program lets you access the device using SSH. This program is provided on the product
CD.
Perform the following steps:
Start the program by double-clicking on it.
Open the
Device Security > Management Access > Server
dialog,
SSH
tab.
Disable the SSH server.
To disable the function, select the
Off
radio button in the
Operation
frame.
To save the changes temporarily, click the button.
When the host key is located on your PC or on a network drive, drag and drop the file that
contains the key in the area. Alternatively click in the area to select the file.
Click the
Start
button in the
Key import
frame to load the key onto the device.
Enable the SSH server.
To enable the function, select the
On
radio button in the
Operation
frame.
To save the changes temporarily, click the button.
enable
Change to the Privileged EXEC mode.
copy sshkey envm <file name>
Load your own key onto the device from the
external memory.
Summary of Contents for GREYHOUND GRS1020
Page 8: ......
Page 16: ......
Page 146: ......
Page 232: ......
Page 310: ......
Page 330: ......
Page 338: ...Readers Comments 337 RM GUI GRS Release 8 0 09 2019 ...
Page 339: ......
Page 340: ......
Page 350: ......
Page 354: ......
Page 617: ...Readers Comments 277 UM Config GRS Release 8 0 09 2019 ...
Page 618: ......
Page 619: ......