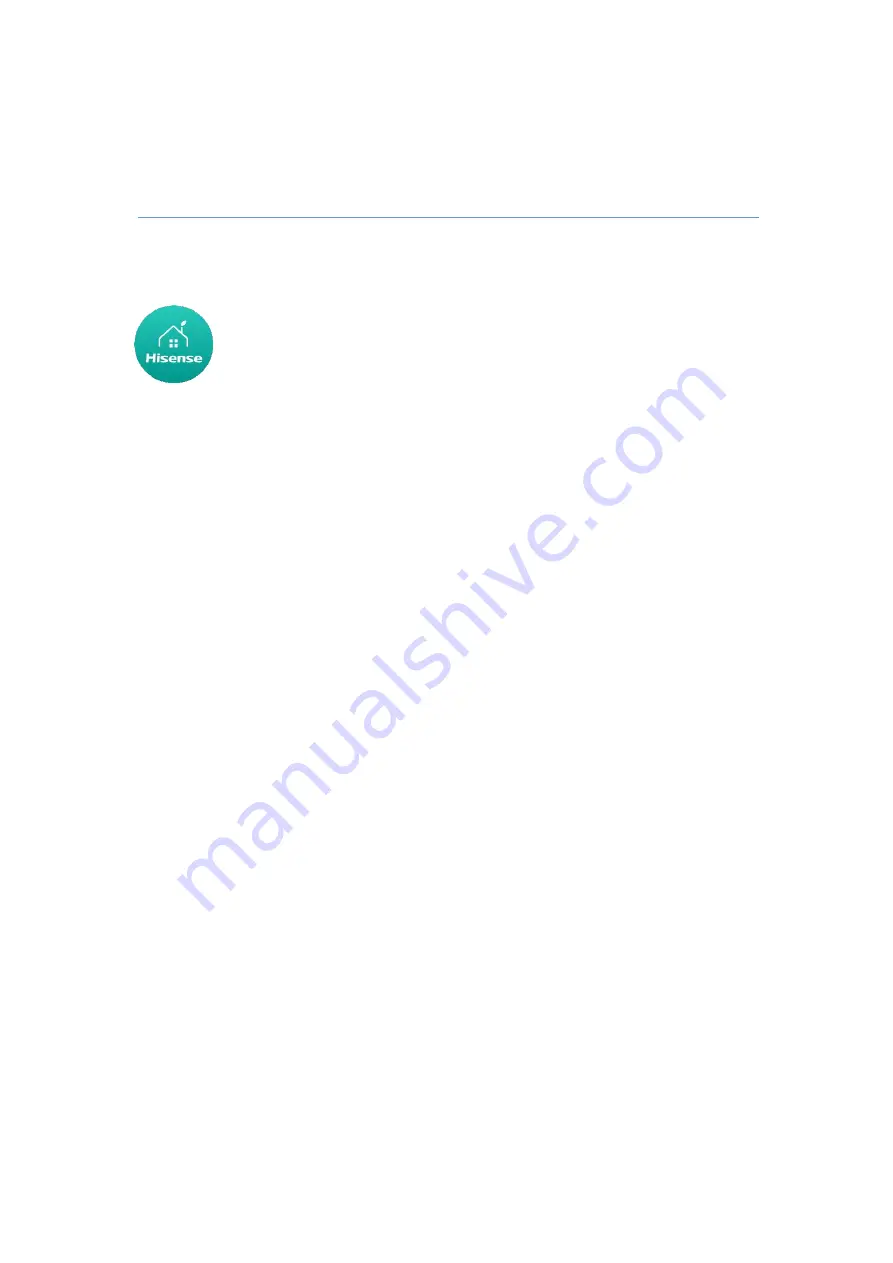
FAQ
1.How to connect your Hisense home appliances with Google Home?
Supported models:
Portable AC : AP-10CW1SGRS00
Users must have a Hisense Cloud Account through the HiSmart App to use Google
Home with a Hisense Air product. To establish an account, please download the
HiSmart Air APP in the Play Store (Android) or App Store (IOS), and create a Cloud
Account for your Hisense home appliance.
Step 1: Sign-in to the HiSmart Air app
Sign in to HiSmart Air using your HiSmart account. Make sure the account is verified and appliances
which need to be controlled through Google Home should be saved to your account.
Step 2: Set good device names
It’s important to use unique, distinctive names which are easy to remember and discern from your
other connected home products, such as “Bedroom portable” or “cooler”. If product names are
too generic or similar, you may have a difficult time controlling specific devices using your voice.
Try to avoid using similar sounding names or appending numbers to your appliance names. The
name like “dehumidifier 1”,” dehumidifier 2”, etc. may prove challenging to control. Since Google
Home uses trigger words to activate devices, stay away from command verbs in your Hisense home
appliance names.
Step 3: Go to “Smart Home” in your Google Home app
Open the
Google Home app
on your phone. Tap the menu button in the upper left corner and
select
Home control
from the list.
Step 4: Tap on “
+
” in Home control page
Step 5: Select “
Hisense Smart Air
” with the Hisense icon from the list. On the pop-up page with
Hisense icon, login to your HiSmart account and tape “Sign in”.
Step 6: Assign devices to rooms
Google Home will search for Hisense HiSmart appliances in your HiSmart account. Assigning
devices to rooms will make voice command easier. After that, tap on ”DONE” button in the upper
right corner.
Step 7: Completion, you’re all set!
2. About voice commands






















