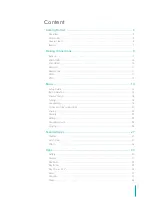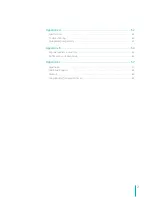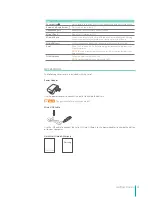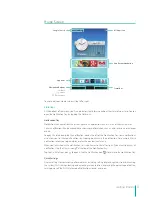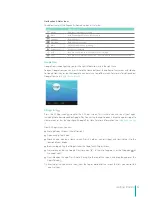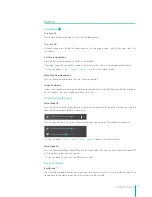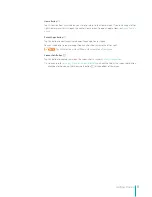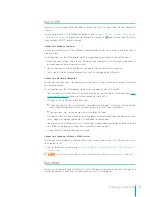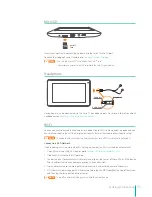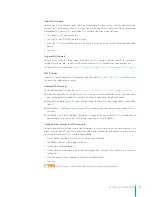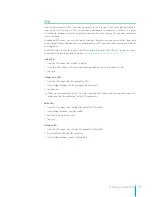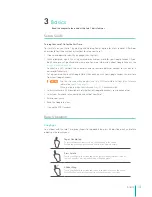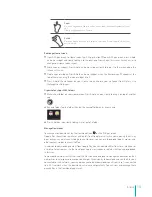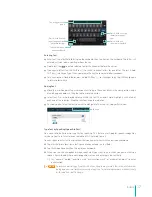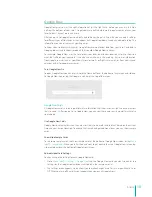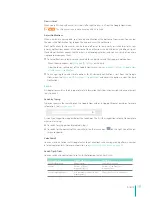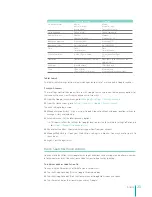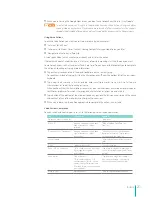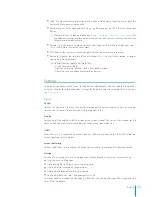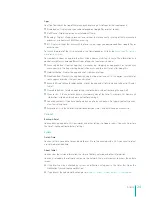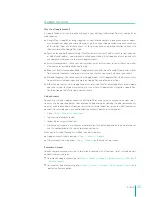10
Making Connections
Micro-USB
You can use the included Micro-USB cable to connect the Sero 7’s Micro-USB port to your computer’s
USB port.
To change your Sero 7’s USB connection options, go to
Settings > Device > Storage > Menu icon >
USB computer connection
, or open the Notification Tray, tap the USB icon. You can select the Sero 7
is connected as MTP, PTP, or Mass Storage.
Connect to a Windows Computer
You can connect your Sero 7 to a Windows computer and transfer music, pictures, and other files in
both directions.
This connection uses the MTP protocol, which is supported by most recent versions of Windows.
1.
When you connect your Sero 7 to the USB port on your computer, its USB storage is mounted as a
drive and appears on your computer screen.
2.
You can now copy files back and forth as you would using any other external device.
3.
When you’re finished, simply disconnect the Sero 7 by unplugging the USB cable.
Connect to a Macintosh Computer
You can connect your Sero 7 to a computer running Mac OS X and transfer music, pictures, and other
files in both directions.
This connection uses the MTP protocol, which is not supported by Mac OS X natively.
1.
You first need to install the free File Transfer application on your Macintosh. It’s available from
www.
android.com/filetransfer
, along with instructions on how to install it.
2.
After you install File Transfer, follow these steps:
If you are using File Transfer for the first time, double tap it to open it. After you start File Transfer
once, it opens automatically whenever you connect your Sero 7 to your computer.
Connect your Sero 7 to your computer with a Micro-USB cable.
File Transfer starts, if it’s not already running, and opens a window that displays the contents of your
Sero 7, along with storage space details at the bottom of the window.
3.
You work with this window much as if it was a Finder window: opening and closing folders, creating
new folders, and dragging files to or from it and other Finder windows.
4.
Disconnect the USB cable when you’re finished.
Connect to a Keyboard, a Mouse & Other Devices
You can connect a keyboard, a mouse or other input devices to your Sero 7 via USB and use it just as
you would with a PC.
Tip:
To set the Pointer speed, go to
Settings > Personal > Language & input > Mouse/trackpad >
Pointer speed
.
NOTE
You may need an adapter to connect the keyboard or other device to your Sero 7’s USB port.
Mini-HDMI
You can use the cable to connect the Sero 7’s Mini-HDMI port to your external device’s HDMI port and
transfer the content in your Sero 7 to external device, such as TV or projector.
Summary of Contents for E270BSA
Page 1: ...User Manual ...
Page 66: ...Ver 13 01 ...