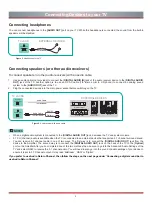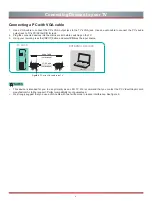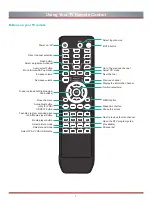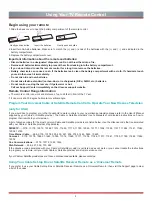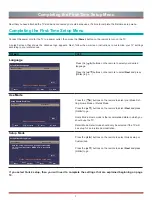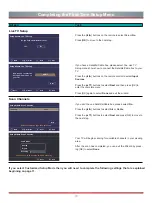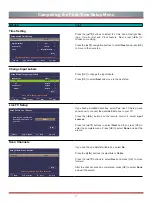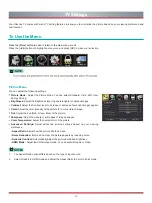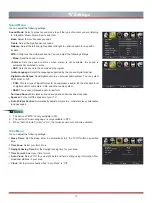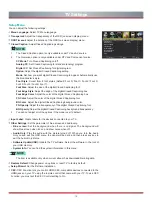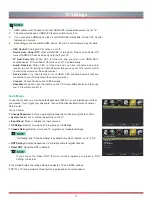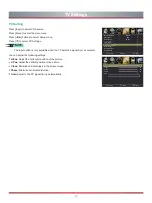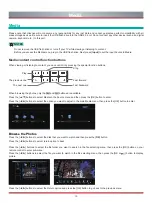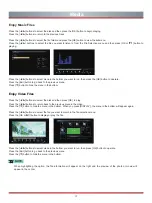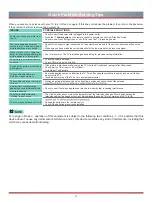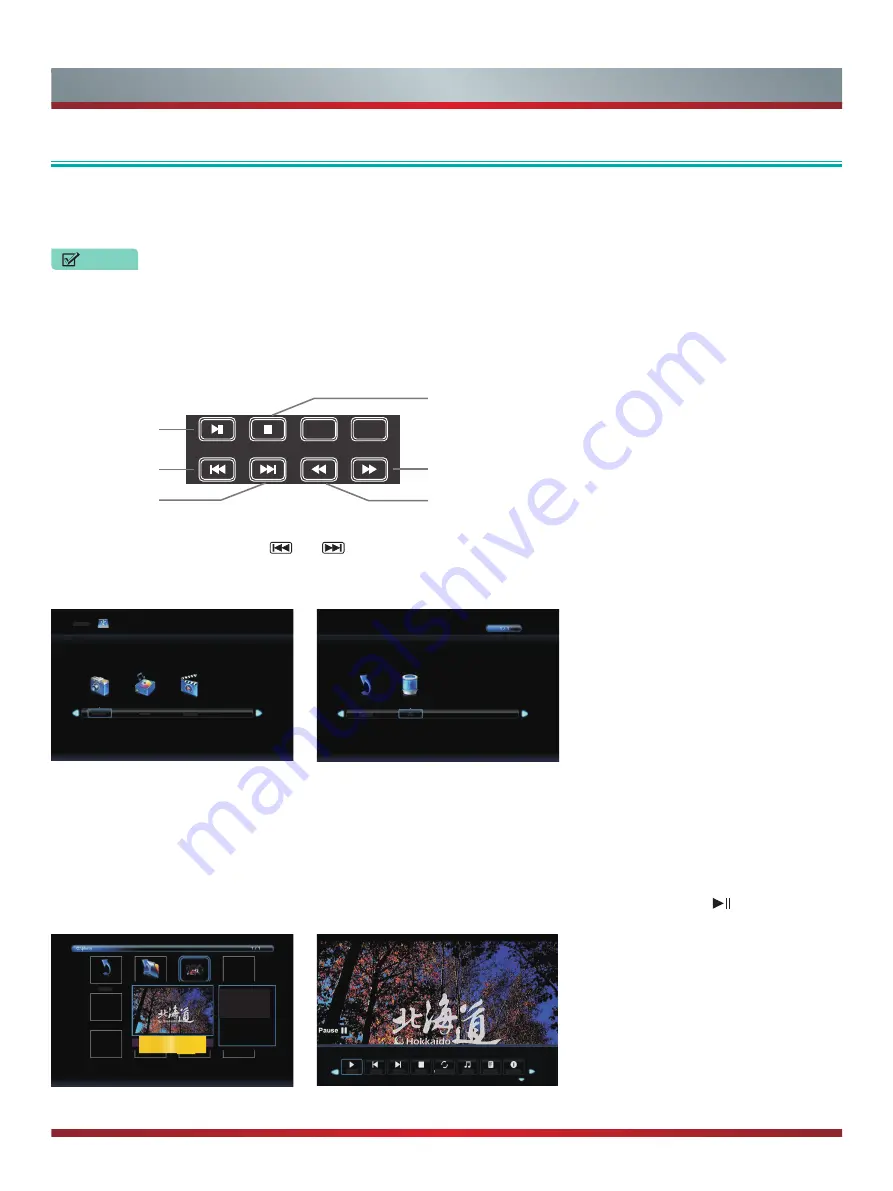
18
Media
Please note that Hisense will not assume any responsibility for any lost data and cannot guarantee perfect compatibility with all
mass storage devices. Be sure to insert the USB flash drive into the USB 2.0 port. Do not connect any other device (such as a digital
camera, keyboard, etc.,) to this port.
NOTES
Do not remove the USB flash drive or turn off your TV while viewing or listening to content.
Before you access the Media menu, plug in the USB flash drive. Next press [
Input
] to set the Input Source to Media.
Media content control function buttons
When viewing or listening to content, you can control it by pressing the special function buttons.
When browsing the photos, only the
and
buttons are available.
Press the [▲/▼] buttons to select Media in the Source menu and then press the [OK] button to enter.
Press the [◄/►] buttons to select the option you want to adjust in the main Media menu, then press the [OK] button to enter.
Browse the Photos
Press the [◄/►] buttons to select the disk that you want to watch and then press the [
OK
] button.
Press the [◄/►] buttons to select return option to back.
Press the [◄/►] buttons to select the file folder you want to search in the file selecting menu, then press the [OK] button on your
remote control to enter sub-menu.
Press the [◄/►] buttons to select the file you want to watch in the file selecting menu, then press the [OK or
] button to display
picture.
Press the [◄/►] buttons to select the Return option and press the [OK] button to go back to the previous menu.
Media
Play
The previous one
Fast forward
Stop
The next one
Fast backward
Resolution:
Size:
Date:
Time:
1920x 1080
1418KBytes
2015 / 05 / 01
20:10:25
Return
Play
Prev.
Next
Stop
RepeatALL
Music
Playlist
Info.
Music
Movie
Photo
USB 2.0
Return
C
Summary of Contents for H3C Series
Page 1: ...English H3C Series ...