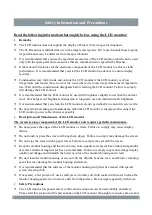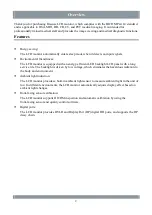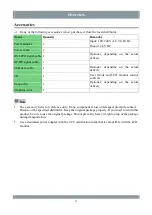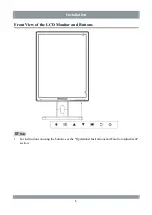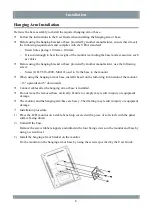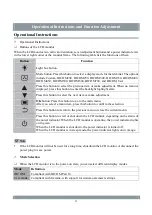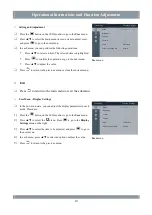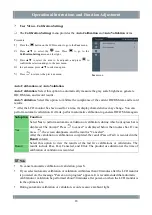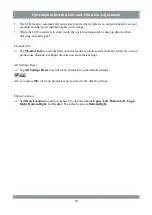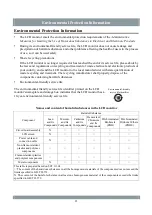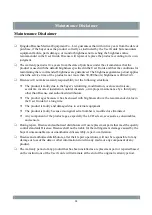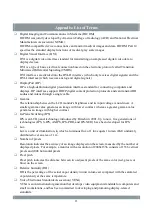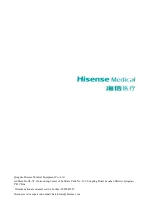Operational Instructions and Function Adjustment
Procedure:
1)
Press the
button on the LCD monitor to go to the
Mode
screen.
2)
Press
to select a proper display mode. In Custom mode, press
▲/▼ to adjust backlight brightness. In DICOM200, DICOM250,
DICOM300, DICOM350, DICOM400, DICOM450, DICOM500,
DICOM600, or DICOM700 mode, press this button to switch to
DICOM User mode.
3)
Press
to return to the Home screen.
Note
The
Mode
screen disappears if no operations are
performed within 10 seconds.
Light Box
After power-on, you can set the LCD monitor to light
box mode.
Procedure:
1)
Press
to go to the light box mode adjustment screen.
2)
Press
again to enter light box mode.
3)
Press any other button to exit light box mode.
Note
The light box feature is available only when no display mode is
selected or no menu is displayed.
Enter light box mode?
If yes, press
again.
To exit light box mode, press any other
button.
Backlight Highlight
After power-on, you can set the LCD monitor to enter the backlight highlight state.
Procedure:
1)
Press ▲ to enter the backlight highlight state.
2)
Press any button to exit the backlight highlight state.
The backlight highlight feature is available only when no menu is displayed.
Mode
Custom
DICOM User
12