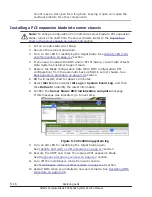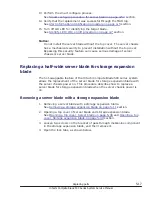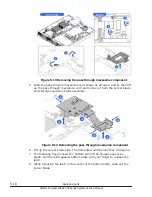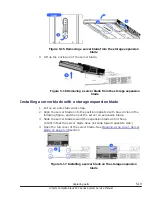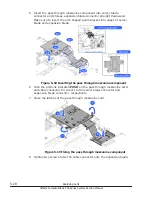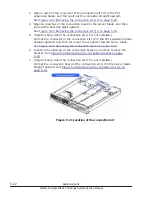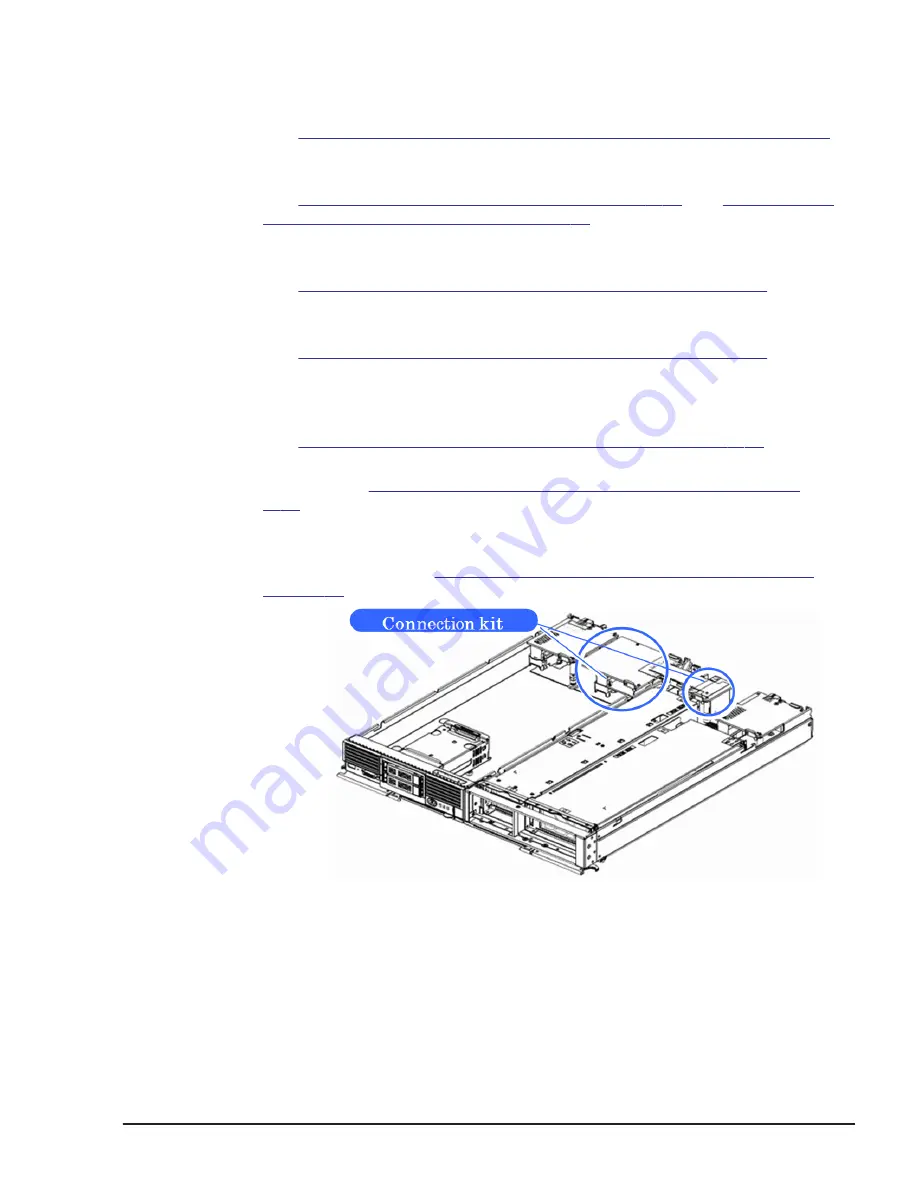
Removing a PCI expansion blade from the shelf
1
.
Removing a PCI expansion blade with a server blade.
See
Removing a PCI expansion blade from server chassis on page 5-15
section.
2
.
Opening a top cover of server blade and PCI expansion blade.
See
Opening a top cover, Server blade on page 5-38
and
cover, PCI expansion blade on page 5-40
section.
3
.
Open a latch of the connector of the connection kit F/H in the PCI
expansion blade, and then pull out the connector straight upward.
See
Figure 5-33 Removing the connection kit F/H on page 5-30
.
4
.
Open two latches of the connection board in the server blade, and then
pull out the board straight upward.
See
Figure 5-33 Removing the connection kit F/H on page 5-30
.
5
.
(Skip this step when the connection kit L/P is not installed.)
Pull out the connector of the connection kit L/P in the PCI expansion blade
straight upward, and then turn over the connector toward server blade.
See
Figure 5-34 Removing the connection kit L/P on page 5-30
6
.
Loosen a thumbscrew of the connection bracket, and then remove the
bracket. See
Figure 5-35 Removing the connection bracket on page
.
7
.
(Skip this step when the connection kit L/P is not installed.)
Pull out the connection board of the connection kit L/P in the server blade
straight upward. See
Figure 5-36 Removing the connection kit L/P on
.
Figure 5-32 Location of the connection kit
Replacing parts
5-29
Hitachi Compute Blade 500 Series System Service Manual
Summary of Contents for CB 520A A1
Page 26: ...xxvi Preface Hitachi Compute Blade 500 Series System Service Manual ...
Page 152: ...4 64 Common process for replacement Hitachi Compute Blade 500 Series System Service Manual ...
Page 294: ...6 12 Identifying RAID rebuild status Hitachi Compute Blade 500 Series System Service Manual ...
Page 432: ...9 16 Updating firmware Hitachi Compute Blade 500 Series System Service Manual ...
Page 439: ...Change LOM configuration 10 7 Hitachi Compute Blade 500 Series System Service Manual ...
Page 442: ...10 10 Change LOM configuration Hitachi Compute Blade 500 Series System Service Manual ...
Page 450: ...10 18 Change LOM configuration Hitachi Compute Blade 500 Series System Service Manual ...
Page 464: ...11 14 Troubleshooting Hitachi Compute Blade 500 Series System Service Manual ...
Page 465: ...Hitachi Compute Blade 500 Series System Service Manual ...