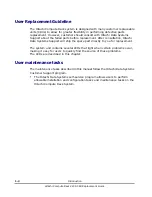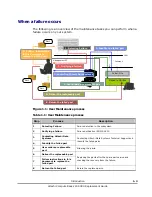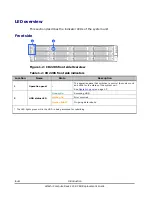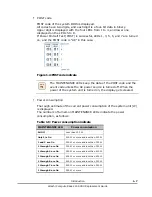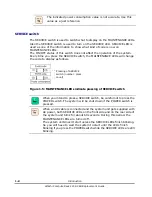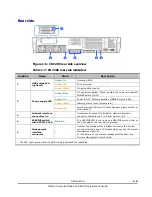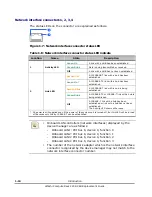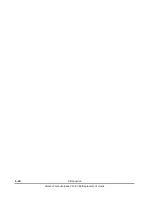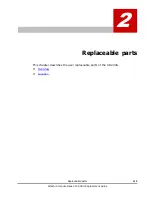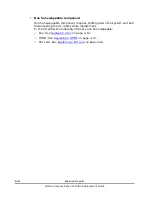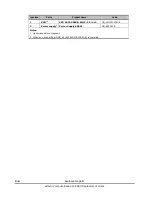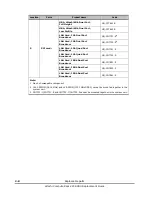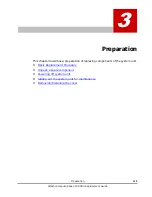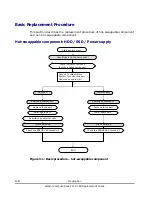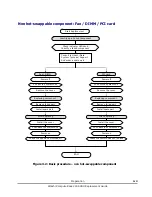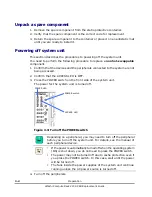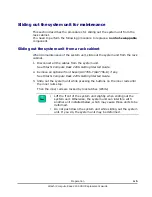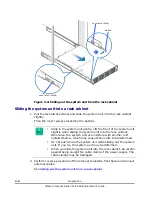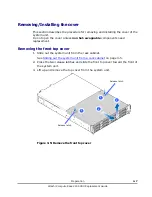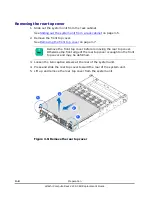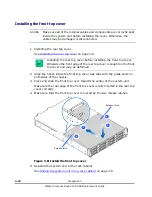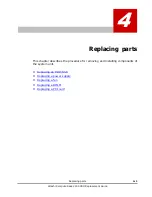2-4
Replaceable
parts
Hitachi Compute Rack 220S CRU Replacement Guide
Non hot-swappable component
Non hot-swappable component requires shutting down the system unit and
disconnecting the AC cables while replacement.
In the CR 220S, the following CRUs are non hot-swappable:
–
Fan. See
–
DIMM. See
–
on page 4-19.