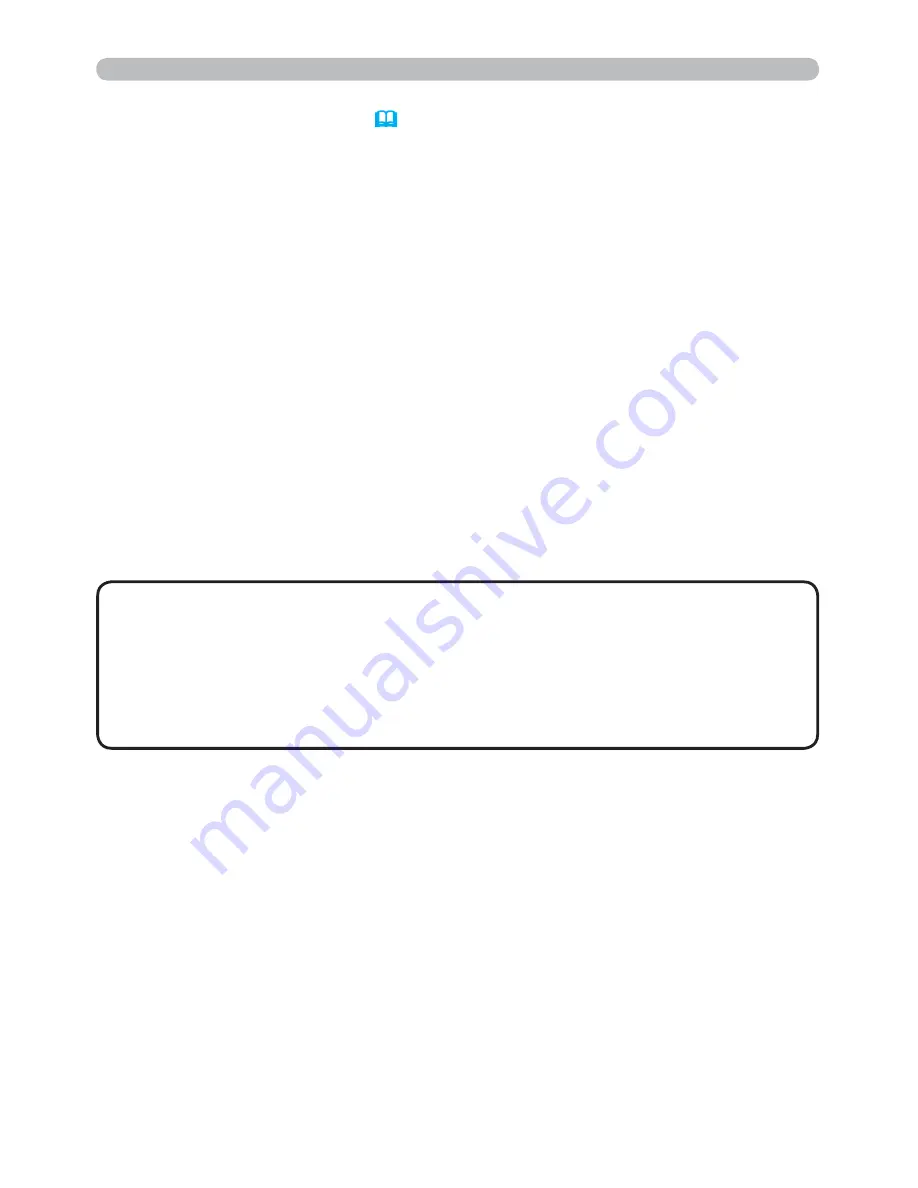
Controlling the Projector via Scheduling
Schedule Settings
6FKHGXOHVHWWLQJVFDQEHFRQ¿JXUHGIURPDZHEEURZVHU
Example: If the IP address of the projector is set to 192.168.1.10:
(
16
)
There are three types of scheduling.
'DLO\3HUIRUPWKHVSHFL¿HGRSHUDWLRQDWDVSHFL¿HGWLPHHYHU\GD\
6XQGD\a6DWXUGD\3HUIRUPWKHVSHFL¿HGRSHUDWLRQDWWKHVSHFL¿HGWLPHRQD
VSHFL¿HGGD\RIWKHZHHN
6SHFL¿F'DWH3HUIRUPWKHVSHFL¿HGRSHUDWLRQRQWKHVSHFL¿HGGDWHDQGWLPH
,Q6WDQGE\PRGHWKHSRZHULQGLFDWRUZLOOÀDVKJUHHQIRUDSSUR[
VHFRQGVZKHQDWOHDVW³3RZHU21´VFKHGXOHLVVDYHG
• When the schedule function is used, the power cord must be connected to
the projector and the outlet and the power switch must be turned on, [ | ]. The
schedule function does not work when the power switch is turned off, [
{
] or
the breaker in a room is tripped. The power indicator will lights orange or green
when the projector gets is receiving the power.
NOTE
1) Enter
[https://192.168.1.10
] into the address bar of the web browser.
2) Enter the Administrator ID and Password and click
[Logon]
.
&OLFN
[Schedule Settings]
on the main menu and select the required schedule
item.
4) Click the
[Enable]
check box to enable scheduling.
(QWHUWKH'DWH0RQWK'D\IRUVSHFL¿FGDWHVFKHGXOLQJ
&OLFN
[Add]
and set the hour, command and parameters and click
[Add This
Schedule]
when you want to add a command.
7) Click the
[Delete]
button when you want to delete a schedule.
8) Click the
[Apply]
button to save the settings.
















































