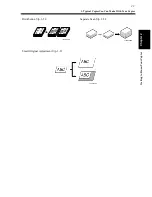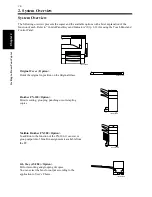Summary of Contents for DDC 35N
Page 13: ...1 1 Chapter 1 Safety Notes Chapter 1 Safety Notes ...
Page 17: ...2 1 Chapter 2 Getting to Know Your Copier Chapter 2 Getting to Know Your Copier ...
Page 43: ...3 1 Chapter 3 Making Copies Chapter 3 Making Copies ...
Page 57: ...3 15 3 Selecting the Zoom Chapter 3 Making Copies ...
Page 85: ...3 43 7 Auxiliary Functions Chapter 3 Making Copies ...
Page 98: ...3 56 9 Selecting Job List Chapter 3 Making Copies ...
Page 99: ...4 1 Chapter 4 Using the Utility Mode Chapter 4 Using the Utility Mode ...
Page 126: ...4 28 6 Settings in Admin Management Chapter 4 Using the Utility Mode ...
Page 127: ...5 1 Chapter 5 When a Message Appears Chapter 5 When a Message Appears ...
Page 157: ...6 1 Chapter 6 Troubleshooting Troubleshooting Chapter 6 ...
Page 161: ...7 1 Chapter 7 Miscellaneous Chapter 7 Miscellaneous ...