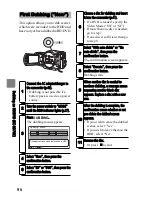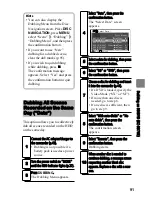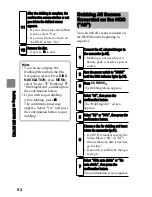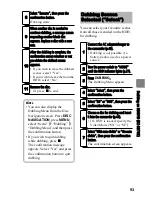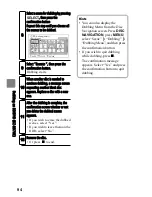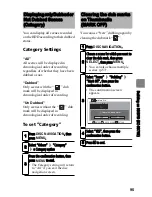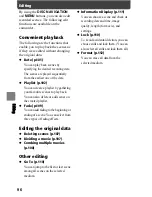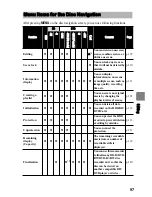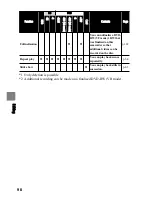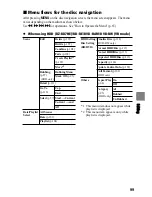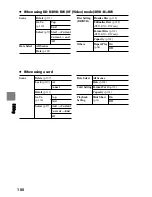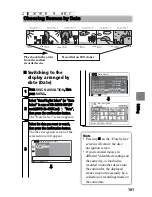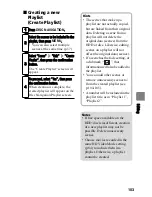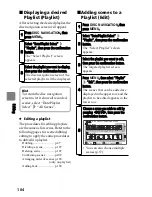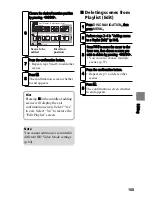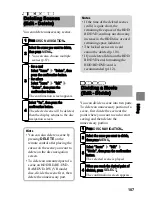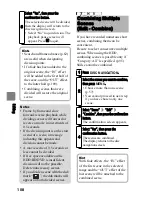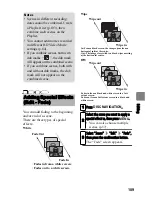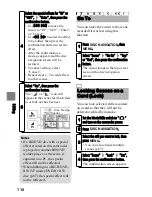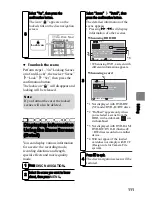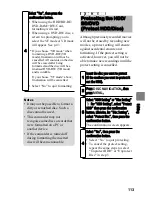104
Ed
itin
g
Displaying a desired
Playlist (Playlist)
After selecting the desired playlist, the
disc navigation screen will appear.
z
Editing a playlist
The procedures for editing playlists
are the same as for scenes. Refer to the
following pages for scene dubbing/
editing to apply the same procedures
to dub/edit a playlist.
Dubbing ............................p.87
Dividing a scene ...............p.107
Deleting scene ..................p.107
Combining scenes ............p.108
Arranging order of scenes p.106
(only on play list)
Adding fade ......................p.109
Adding scenes to a
Playlist (Edit)
1
Press
DISC NAVIGATION
, then
press
MENU
.
2
Select “Date/Playlist Select”
“Playlist”, then press the confirmation
button.
The “Select Playlist” screen
appears.
3
Select the playlist you want to display,
then press the confirmation button.
The disc navigation screen of the
selected playlist will be displayed.
Hint
To return the disc navigation
screen to let it show all recorded
scenes, select “Date/Playlist
Select”
“All Scenes”.
1
Press
DISC NAVIGATION
, then
press
MENU
.
2
Select “Date/Playlist Select”
“Playlist”, then press the confirmation
button.
The “Select Playlist” screen
appears.
3
Select the playlist you want to edit,
then press the confirmation button.
The targeted playlist screen
appears.
4
Press
MENU
, then select “Playlist”
“Edit”, then press the confirmation
button.
The scenes that can be added are
displayed in the upper row, and the
playlist to be edited appears in the
lower row.
5
Choose a scene you wish to add by
pressing
&
/
%
, then press the
confirmation button.
• You can also choose multiple
scenes (p.57).
Edit Playlist - Select Add Scene
Playlist 01
All Scenes
0001/0004
10:10:10 HX 1HOUR 3MIN 30SEC
1/10/2007
SELECT
DELETE MODE
EXIT
ENTER
SEL