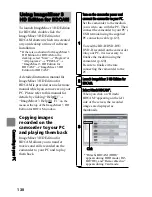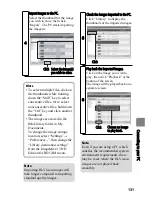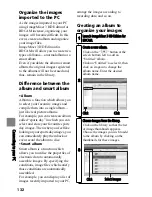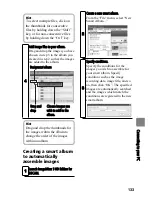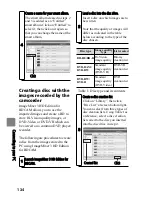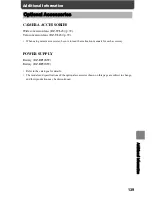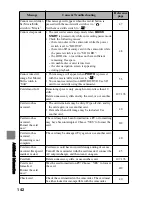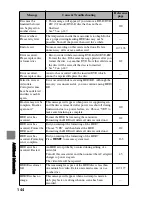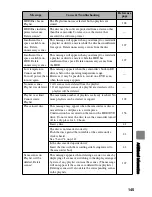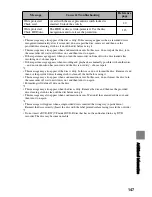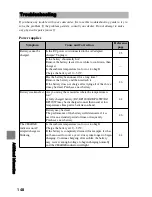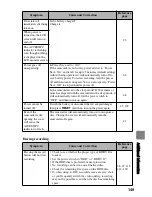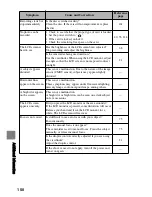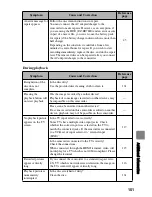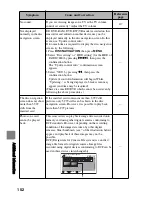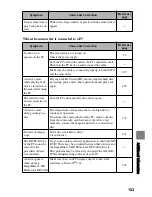142
A
dd
itio
na
l In
fo
rm
at
io
n
Cannot record video.
Set Movie/Stills
switch to “Movie”.
This message will appear when the record button is
pressed with the movie/stills switch set to “
”.
Set the move/stills switch to
“
”.
47
Cannot sleep mode.
•
The camcorder enters sleep mode when
QUICK
START
is pressed only while in recording pause mode.
•
Check the following causes:
-
there is no disc in the camcorder while the power
switch is set to “BD/DVD”.
-
there is no SD memory card in the camcorder while
the power switch is set to “SD CARD”.
-
the HDD, disc, or card does not have sufficient
remaining free space.
-
An usable disc or card is inserted.
-
the disc navigation screen is appearing.
-
during playback.
48
Cannot take still
image. Set Movie/
Stills switch to
“Still”.
•
This message will appear when
PHOTO
is pressed
with the movie/stills switch set to “
”.
•
You cannot record stills on HDD/BD/DVD. Use SD
card to record stills using this camcorder.
53
Card almost full.
Remaining space is only enough to record less than 10
stills.
Delete unnecessary stills and try the card, or use another
card.
107, 178
Card error has
occurred.
•
The card terminals may be dirty. Wipe off dirt, and try
the card again, or use another card.
•
Data other than still image may be included. Use
another card.
40
Card error has
occurred.
Format the card
now?
The card may have been formatted on a PC, or formatting
may have been interrupted. Choose “YES” to format the
card.
112
Card error has
occurred.
Formatting is not
complete.
The card may be damaged. Try again or use another card.
40
Card error has
occurred. Keep card
inside & restart.
Card error could have occurred during editing of scenes.
Turn off the camcorder with the card inserted, connect the
AC adapter/charger, and then turn it on again.
45
Card full.
Delete unnecessary stills, or use another card.
107, 178
Card is not
formatted.
Format the card
now?
Was the card formatted on PC? Choose “YES” to format
the card.
112
Check card.
Check the card inserted in the camcorder. The card must
be either locked or incompatible with the camcorder.
40
Message
Cause & Troubleshooting
Reference
page