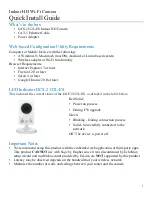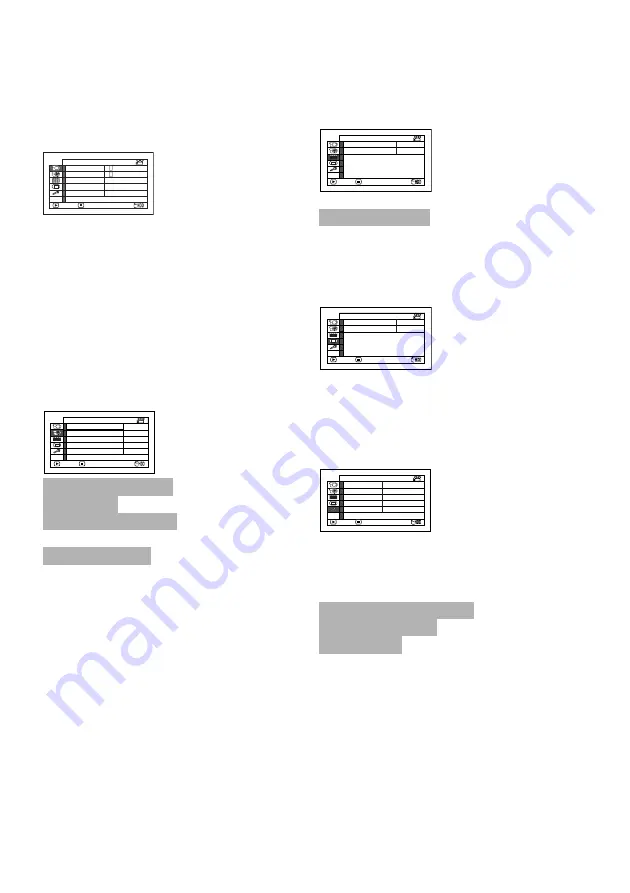
52
●
Flow of Full Menu
■
The shaded menu item can also be set using the Quick Menu.
Refer to page indicated for details of each function.
Camera Functions Setup
Not displayed when external input is being
selected.
Record Functions Setup
Date Setup
LCD/EVF Setup
Adjust (p. 38)
EVF Display (p. 39)
Initial Setup
Program AE (p. 60)
White balance (p. 61)
EIS
*1
Digital zoom (p. 53)
Flash
*2
Microphone filter
*1
*1: Not displayed in “SD” status.
*2: Displayed when DZ-HS403 is recording a photo.
Movie quality
*3
16:9
*4
Input selection (p. 67)
External still input
*5
Self-timer
*6
On-screen information display output
*7
HDD protection
*3: The quality mode is not displayed in “SD” status
*4: Not displayed in “SD” status, or with external input.
*5: Displayed in “SD” status, and input selection is set
to external signal.
*6: Displayed in “SD” status.
*7: Displayed only when input selection is set to
camera.
*8: Displayed only in “HDD” status.
On
A u t o
P r o g r am AE
Wh i t e Ba l .
D i g . Zo om
M I C . F i l t e r
E I S
ENTER
RETURN
4 0 x
O f f
A u t o
A
A
Came r a F u n c t i o n s Se t up
V I DEO Mo d e
F I NE
I n p u t So u r c e
CAMERA
ENTER
RETURN
R e c o r d F u n c t i o n s Se t up
1 6 : 9
On
OSD Ou t pu t
On
HDD P r o t e c t i o n
On
Date setting (p. 35)
Display format (p. 36)
Beep (p. 36)
Power save (p. 36)
Recording LED (p. 37)
Language selection (p. 35)
Demo mode (p. 37)
Reset (p. 37)
Da t e Se t
Da t e Mod e
M / D / Y
ENTER
RETURN
D a t e Se t u p
EVF D i s p l a y
A u t o
L CD / EVF Ad j u s t
ENTER
RETURN
LCD / EVF Se t u p
Demo Mod e
A u t o
R e s e t
L a ng u a g e
E n g l i s h
ENTER
RETURN
B e e p
On
P o w e r S a v e
Off
Re c o r d LED
On
I n i t i a l Se t up