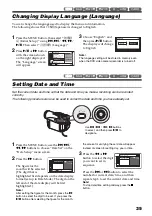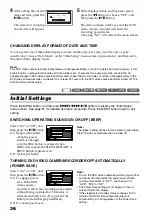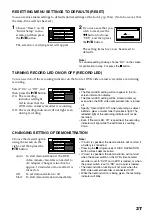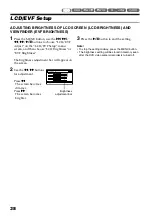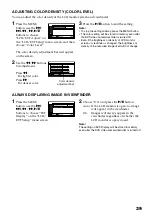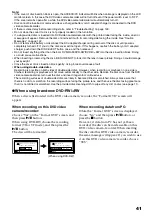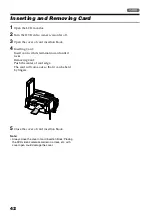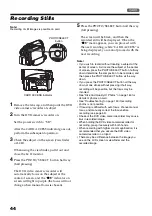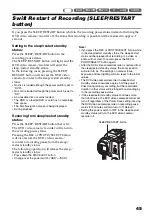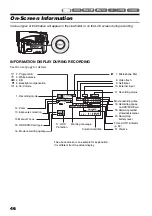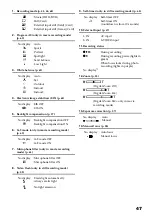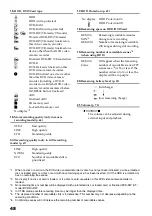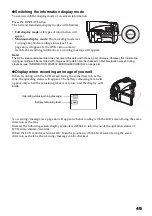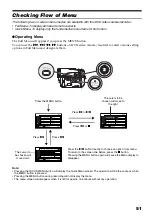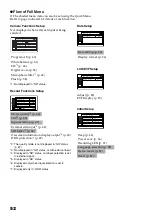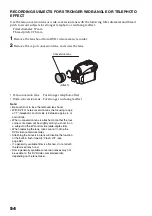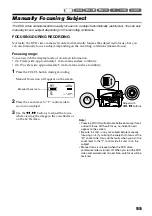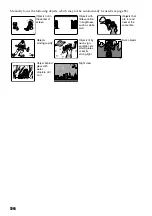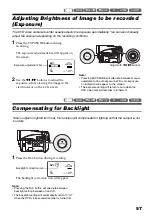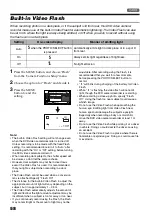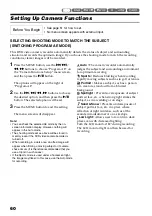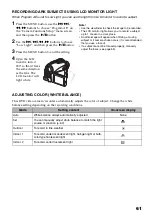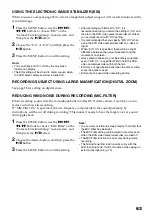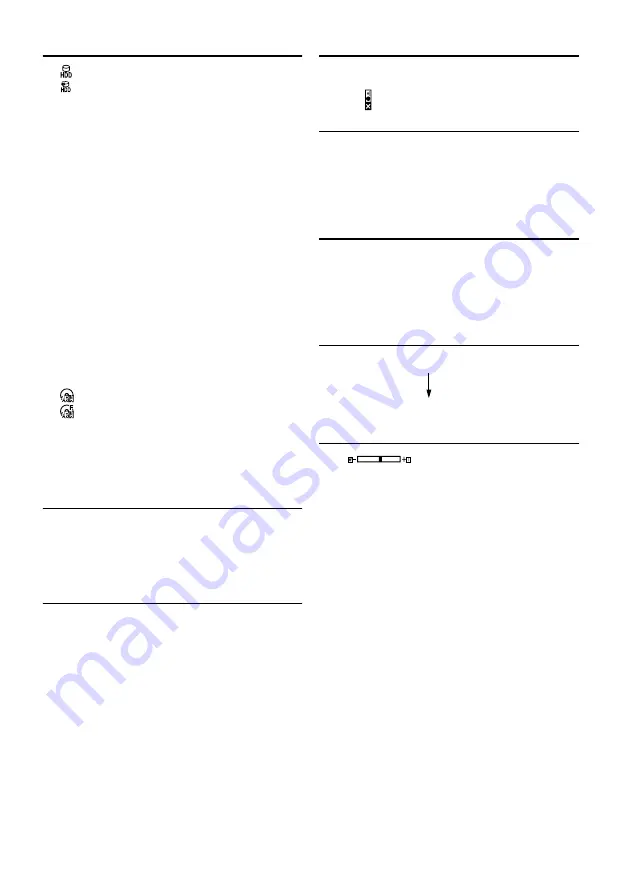
48
15.
HDD, DVD/Card type
16.
Movie recording quality (only in movie
recording mode) (p. 64)
Still recording quality (only in still recording
mode) (p. 67)
17.
HDD Protection (p. 69)
18.
Remaining space on HDD/DVD/card
19.
Remaining number of recordable scenes
*3
(when using HDD)
20.
Remaining battery level (p. 32)
21.
Volume (p. 73)
: HDD
: HDD (write-protected)
I
: DVD-RAM
J
: DVD-RAM (write-protected)
<
/
>
: DVD-RW (VR-mode/VF-mode)
$
: Protected DVD-RW (VR-mode)
"
: DVD-RW (VR-mode) finalized on
this video camera/recorder
?
: DVD-RW (VR-mode) finalized on a
device other than this DVD video
camera/recorder
#
: Finalized DVD-RW (VF-mode) disc
K
: DVD-R
!
: DVD-R already finalized on this
DVD video camera/recorder
N
: DVD-R finalized on a device other
than this DVD video camera/
recorder (including a DVD-R
recorded on a Hitachi DVD video
camera/recorder marketed before
DZ-HS503, but not finalized)
: +RW
: FinRW
O
: SD memory card
P
: Locked SD memory card
No display
*2
XTRA
: Best quality
FINE
: High quality
STD
: Standard quality
FINE
: High quality
NORM
: Standard quality
ECO
: Number of recordable stills is
prioritized
No display : HDD Protection On
: HDD Protection Off
REM XX
MIN
*4
: Remaining recordable minutes
during movie recording
REM XX
*5
: Number of remaining recordable
still images during still recording
REM XX
Scene
: Will appear when the remaining
number of recordable scenes (999
scenes max.
*6
) is 50 or less. If the
number is down to 10 or less, the
display will be in purple.
w
(full charge)
x
y
z
(low remaining charge)
:
The volume can be adjusted during
external input and playback.
*1
When no disc or card is in the DVD video camera/recorder or disc has not yet been initialized, a write-protected
disc or locked card, or a disc or card with no remaining space, has been inserted. Or if the HDD is protected or
has no remaining free space.
*2
No display if no disc or card is loaded, or if a disc or card unusable on this DVD video camera/recorder is
loaded.
*3
No remaining time or number will be displayed with a protected disc or locked card, or finalized DVD-RW (VF-
mode)/DVD-R/+RW.
*4
In XTRA mode, possible recording time may be longer than the displayed time.
*5
The displayed number of recordable stills is for reference: This number may not decrease, depending on the
recording conditions.
*6
Combining scenes will not increase the remaining number of recordable scenes.