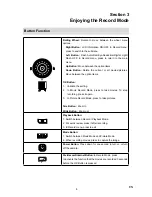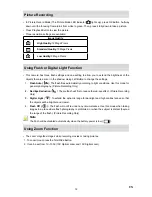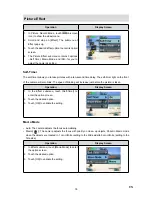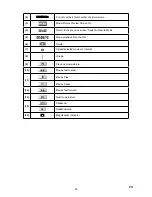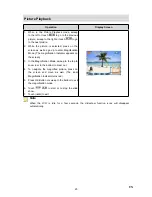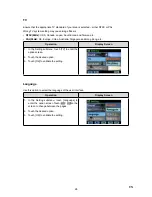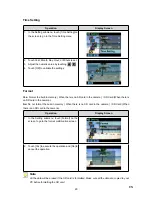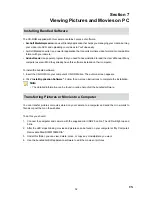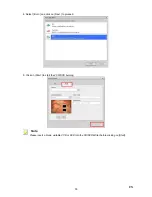20
EN
Section 4
Enjoying the
Playback Mode
Button Function
The Buttons have the following functions in Playback Mode.
Rolling Wheel: Rotate to move to the previous/next movie/
picture.
Right Button:
LCD Information ON/OFF; Fast forward.
Left Button:
Fast rewind.
Down Button:
Delete the current movie/picture or all movies/
pictures.
OK Button:
Enter Movie/Picture Playback Mode.
1.
Validate the setting.
2.
In Picture Playback Mode, press to start/stop the
3.
slideshow.
Tele Button :
Zoom In
Wide Button :
Zoom out
Mode Button:
Switch between Movie Preview Screen and Picture Preview
1.
Screen.
Playback Button:
Switch between Record /Playback Mode.
1.
Return to the previous screen.
2.
Pre-Record/
Internet Button:
In Movie Playback Mode, press
to select the current movie to upload to Internet.