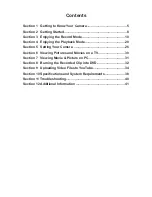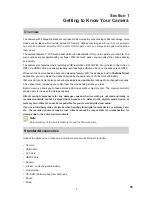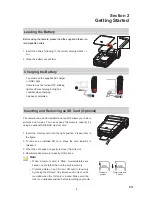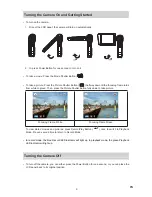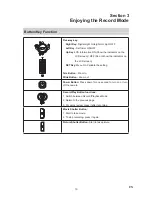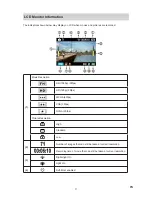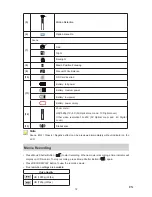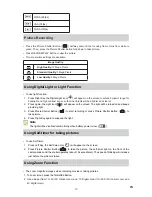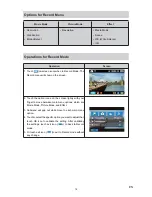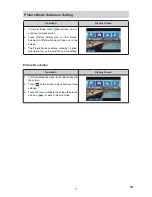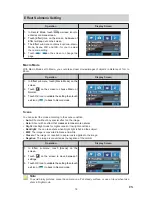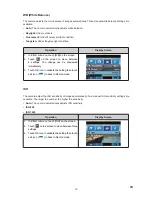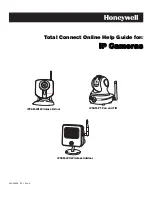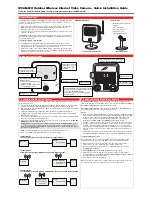Contents
Section 1 Getting to Know Your Camera............................................ 5
Section 2 Getting Started..................................................................... 8
Section 3 Enjoying the Record Mode ............................................... 10
Section 4 Enjoying the Playback Mode ............................................ 20
Section 5 Setting Your Camera ........................................................ 26
Section 6 Viewing Pictures and Movies on a TV ............................. 30
Section 7 Viewing Movie & Picture on PC........................................ 31
Section 8 Burning the Recorded Clip into DVD............................... 32
Section 9 Uploading Video Files to YouTube................................... 34
Section 10
6SHFL¿FDWLRQVDQG6\VWHP5HTXLUHPHQWV
...................... 38
Section 11 Troubleshooting................................................................. 40
Section 12 Additional Information ...................................................... 41