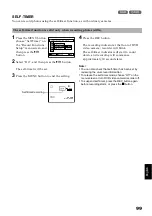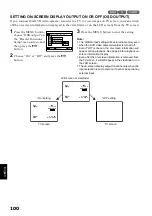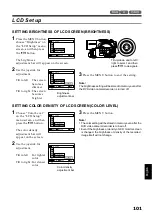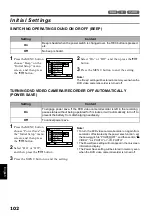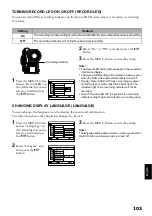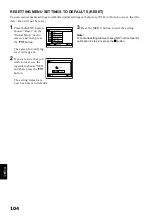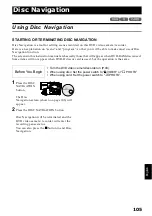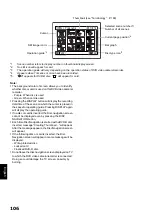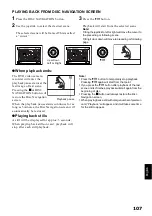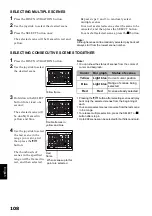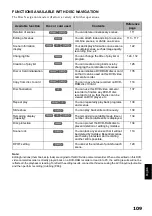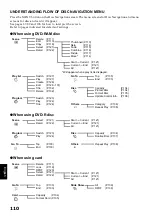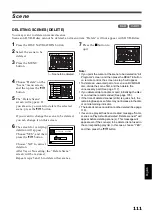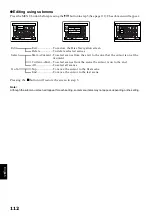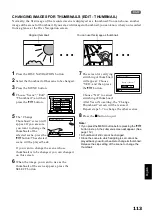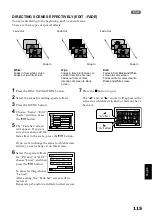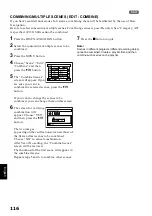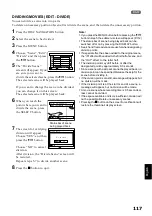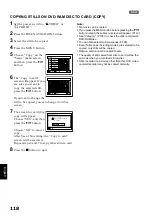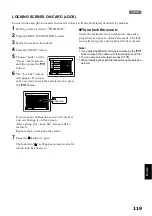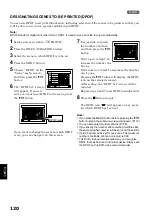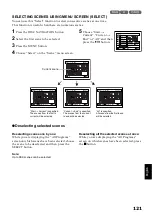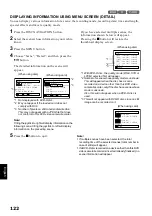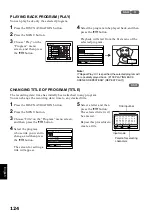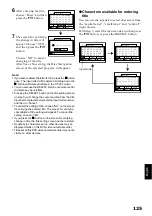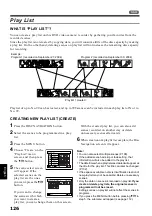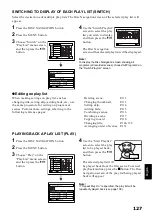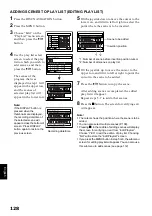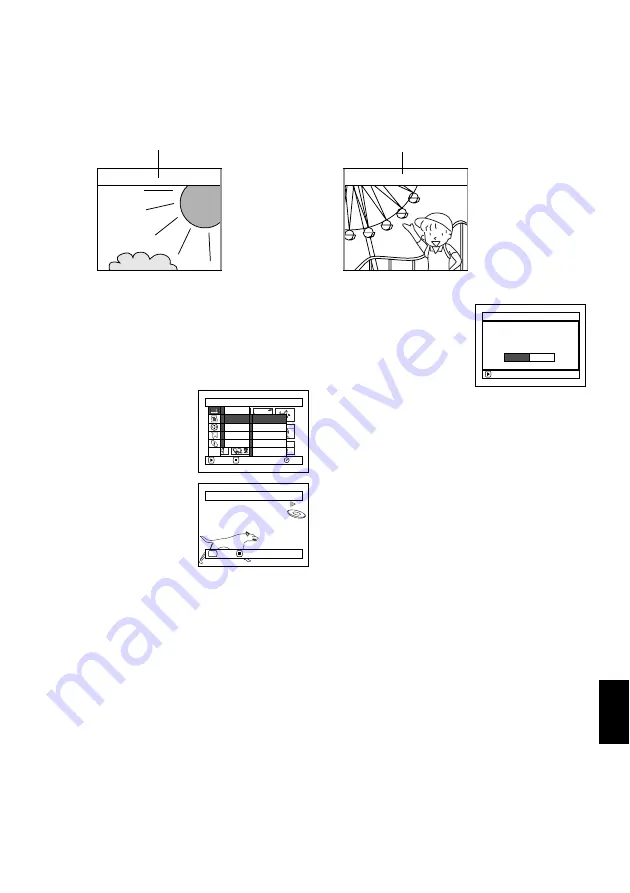
English
113
1
CHANGING IMAGES FOR THUMBNAILS (EDIT - THUMBNAIL)
Normally, the first image of the recorded scene is displayed as a thumbnail: You can choose another
image of the scene for thumbnail. If you set a vivid image to thumbnail, you can know what you recorded
from a glance at the Disc Navigation screen.
1
Press the DISC NAVIGATION button.
2
Select the thumbnail of the scene to be changed.
3
Press the MENU button.
4
Choose “Scene”, “Edit”,
“Thumbnail”, and then
press the
A
button.
5
The “Change
Thumbnail” screen will
appear: If you are sure
you want to change the
thumbnail of the
selected scene, press the
A
button: The selected
scene will be played back.
If you want to change the scene whose
thumbnail is to be changed, you can change it
on this screen.
6
When the image you want to use as the
thumbnail of the scene appears, press the
SELECT button.
7
The screen for verifying
switching of thumbnail
will appear: Choose
“YES”, and then press
the
A
button.
Choose “NO” to cancel
switching of thumbnail.
After Yes or No setting, the “Change
Thumbnail” screen will be restored.
Repeat steps 5-7 to change the other scenes.
8
Press the
C
button to quit.
Note
:
•
If you press the MENU button before pressing the
A
button in step 5, the submenu screen will appear. (See
page 112)
•
A thumbnail of still cannot be changed.
•
Since the scene to which skipping is set cannot be
played back, you will not be able to change its thumbnail:
Release the skip setting of the scene to change the
thumbnail.
● ● ●
● ● ●
Original thumbnail
You can use this image as thumbnail.
S c e n e
RAM
ENTER
RETURN
De l e t e
Ed i t
Copy
Se l e c t
De t a i l
Sk i p
F ad e
Comb i ne
D i v i de
T h umbn a i l
ETC
Select Thumbnail Point
ENTER
CANCEL
SEL
ENTER
Cha ng e t h umbna i l ?
Cha ng e Th umbna i l
YES
NO