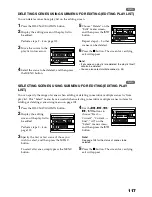103
1
DIRECTING SCENES EFFECTIVELY (EFFECT – FADE)
You can add fading to the beginning and/or end of scene.
There are three types of special effects:
1
Press the DISC NAVIGATION button.
2
Select the scene for adding special effects.
3
Press the MENU button.
4
Choose, “Scene”,
“Effect”, “Fade” and
then press the
A
button.
5
The “Fade Set” screen
will appear: If you are
sure you want to add the fade effect to the
scene, press the
A
button.
If you want to change the scene to which fade
is added, you can change it on this screen.
6
Select the special effects
for “IN” and/or
“OUT”, choose “Enter”,
and then press the
A
button.
You can use
f
/
e
to
move the cursor to “IN”, “OUT”, “Enter” or
“Cancel”.
Use
d
/
c
to choose the effect to be added,
and then press
A
to set the effect.
To cancel setting, choose “Cancel”.
If you choose “Enter” and press
A
, the
“Fade Set” screen will be restored after a
message appears.
Repeat steps 5 and 6 to add fade to other
scenes.
7
Press the
C
button to quit.
The “
[
” and/or “
]
” icon(s) will appear in
the scenes for which fade in and/or fade out
have been set.
Fade Out
Fade Out
Fade Out
White:
Fades in from white screen
Fades out to white screen
Wipe:
Fades in from black screen
to vertical direction of screen
Fades out from vertical
direction of screen to black
screen
B/W:
Fades in from Black and
White screen to colour
screen
Fades out from colour screen
to Black and White screen
Fade In
Fade In
Fade In
S c e n e
RAM
ENTER
RETURN
Ed i t
E f f e c t
Copy
Se l e c t
De t a i l
Sk i p
T h umbn a i l
F ad e
ETC
F a d e
I N
OUT
E n t e r
None
Wh i t e
Wi p e
B / W
ENTER
None
Wh i t e
Wi p e
B / W
Ca nc e l
0 05 / 013
A l l Pr og r ams
PLAY
RAM
“In” effect
“Out” effect