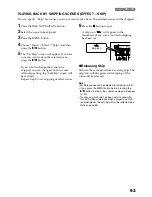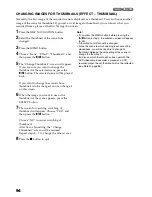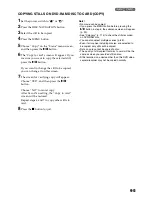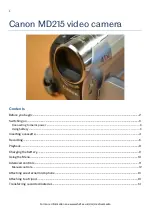107
ARRANGING ORDER OF SCENES (MOVE)
1
Press the DISC NAVIGATION button.
2
Press the MENU button.
3
Use the
2
/
1
/
0
/
/
/
buttons to
choose “Select” on the “PlayList” menu
screen, and then press the
button.
Select the play list to be edited, and then press
the
button.
4
Select the scene to be moved.
You can also select multiple scenes (see pages
85 and 97).
5
Press the MENU button.
6
Choose “Scene”, “Edit”, “Move”, and then
press the
button.
7
The “Move Scene” screen will appear: If you
are sure you want to move the scene, press
the
button.
If you want to change the scene selected in
step 4, you can do it on this screen.
8
Move the “ ” mark to
the position where you
wish to move the scene,
and then press the
button.
9
The screen for verifying move will appear:
Choose “YES”, and then press the
button.
Choose “NO” to cancel move.
After Yes or No setting, the scene select screen
will be restored.
Repeat steps 7 – 9 to move another scene.
10
Press the
button to quit.
Note
:
•
If you press the MENU button before pressing the
button in step 7, the submenu screen will appear
(p. 90).
•
Only scenes on play list can be moved.
•
When using DVD-RAM, scenes can be moved only
when “Category: All” is specified (p. 114).
S e l e c t I n s e r t P o i n t
0 0 6 / 0 1 9
ENTER
RETURN