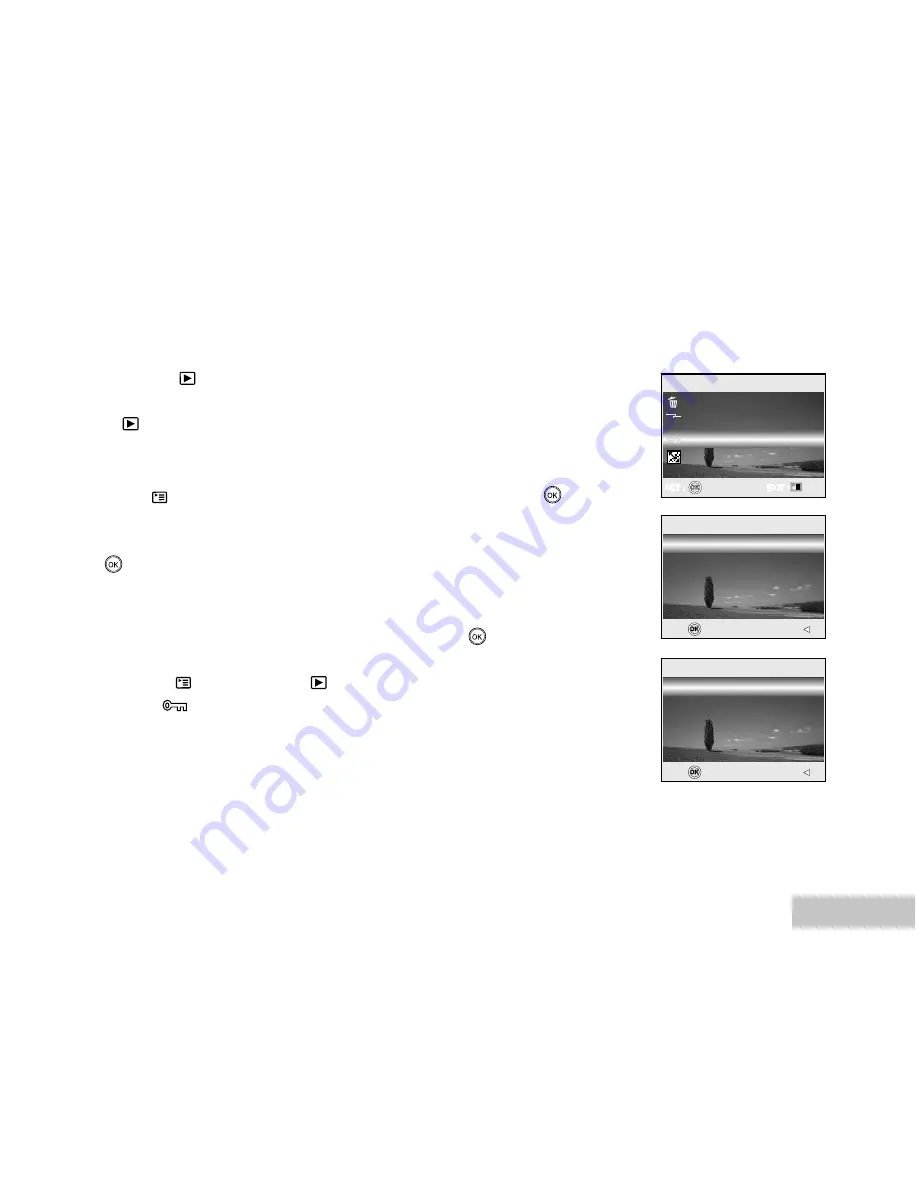
EN-45
Protecting Images/Video Clips
Set the data to read-only to prevent images from being erased by mistake.
1. Press the
(Playback) button.
The last recorded image appears on the LCD monitor.
2. In
(Playback) mode, use
W
or
X
to select the desired images.
To view the previous image, press the
W
button.
To view the next image, press the
X
button.
3. Press , then use
T
to select [PROTECT] and press the
button.
4. Use
S
or
T
to choose the desired setting, then press the
button.
[PROTECT ONE]: Protect one image/movie.
[PROTECT ALL]: Protect all images/movies (at once).
5. Use
S
or
T
to select [LOCK], then press the
button to
confirm.
Press to return to the
(Playback) mode.
The
indicator appears on the selected image.
If you wish to cancel the protect function, select [UNLOCK].
PROTECT
SET :
RETURN :
PROTECT ONE
PROTECT ALL
PROTECT ONE
SET :
RETURN :
LOCK
UNLOCK
PLAYBACK
SLIDE
SHOW
DELETE
SLIDE SHOW
PROTECT
QUALITY CHANGE
3 / 7
















































