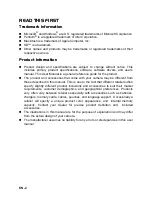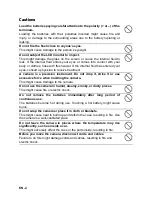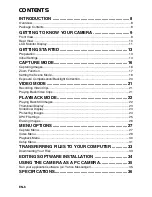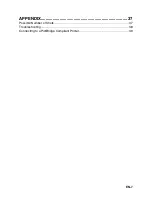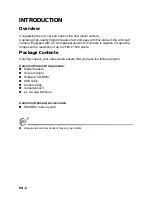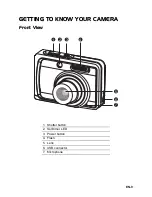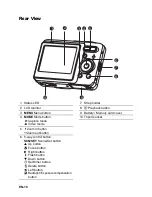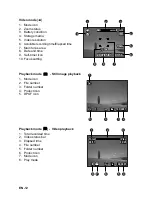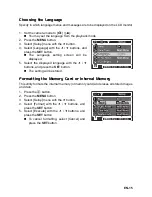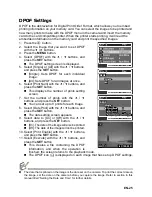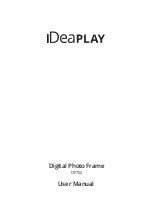EN-12
Video mode
[
S
]
1. Mode icon
2. Zoom status
3. Battery condition
4. Storage media
5. Video resolution
6. Available recording time/Elapsed time
7. Main focus area
8. Date and time
9. Self-timer icon
10. Focus setting
Playback mode
[
x
]
-
Still image playback
1. Mode icon
2. File number
3. Folder number
4. Protect icon
5. DPOF icon
Playback mode
[
x
]
-
Video playback
1. Total recorded time
2. Video status bar
3. Elapsed time
4. File number
5. Folder number
6. Protect icon
7. Mode icon
8. Play mode
4
2
1
3
5
6
8
7
VGA
03:50
03:50
2007/05/01
2007/05/01
10s
10s
9
10
VGA
11
100-0001
100-0001
2
3
4
5
1
100-0001
100-0001
Total
Play
00:51
00:25
Total
Play
00:51
00:25
X
X
4
3
1
2
5
6
7
8