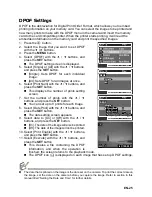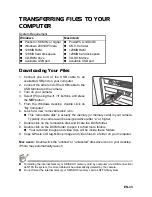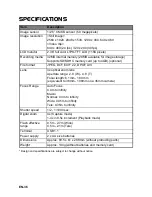EN-39
Connecting to a PictBridge Compliant Printer
Read this section if the model you purchased is included with the PictBridge functions.
If a printer that supports PictBridge is available, images can be printed by connecting the
digital still camera directly to the PictBridge-compatible printer without using a computer.
Connecting the camera to the printer
1. Connect one end of the USB cable to your
camera.
2. Connect the other end of the USB cable to the
USB port on the printer.
3. Turn on your camera.
4. Select [Printer] with the
c
/
d
buttons, and
press the
SET
button.
Printing images
When the camera is properly connected to a PictBridge compliant printer and set to
[Printer], the PictBridge menu is displayed on the monitor.
1. Select the item you want to configure with the
c
/
d
buttons, and press the
SET
button.
[Images]:
Select whether you want to print
specific image or all images. You may also
select printing number for specific image.
[Date Print]:
According to the printer type,
select whether you want to print the image
with date imprint or not.
[Paper Size]:
Select the desired paper
size according to the printer type. You can
select [Default], [L Format], [2L Format], [Postcard],
[Card], [10 x 15cm], [4 x 6]
or [A4].
[Layout]:
Select the desired printing layout according to the printer type. You
can select [Default], [1 Up], [2 Up], [3 Up], [4 Up], [Index] or [Borderless].
[Print]:
After all settings are configured, select this item to start printing.
2. If you select [Images] in the previous step, the
figure shown on the right hand side will
appear. Select [Select], [All], [DPOF] with the
c
/
d
buttons, and press the
SET
button.
[Select]: Select to print one specific image.
[All]: Select to print all images.
[DPOF]: Select to print images with DPOF
settings.
[Exit]: Exit from Images option.
USB
SET: Enter
SET: Enter
PictBridge
SET: Enter
Images