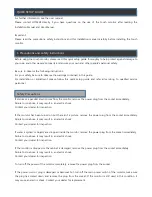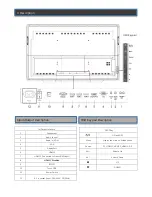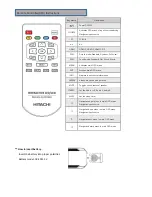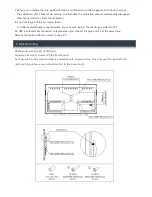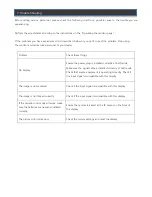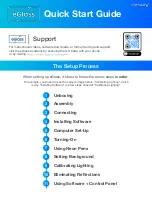Before calling service personnel, please check the following chart for a possible cause to the trouble you are
experiencing.
Perform the adjustments according to the instructions on the “Operating the monitor page”.
If the problem you have experienced isn’t described below or you can’t correct the problem, stop using
the monitor and call service personnel or your dealer.
Problem
Check these things
No Display
Ensure the power plug is installed correctly at both ends.
Make sure the signal cable is installed correctly at both ends.
Check that source equipment is operating correctly. Check if
the input signal is compatible with this display.
The image is not centered
Check if the input signal is compatible with this display.
The image is not locked correctly
Check if the input signal is compatible with this display
If the remote control doesn’t work, make
sure the batteries are new and installed
correctly.
Ensure the remote is aimed at the IR sensor on the front of
the display
The picture color looks poor
Check the picture settings and reset the display
7. Trouble Shooting