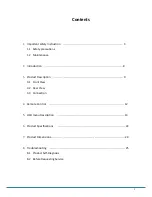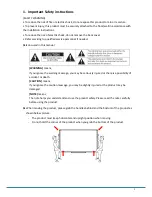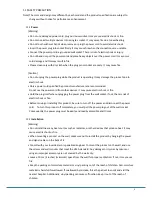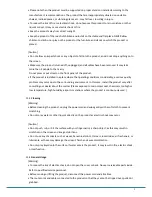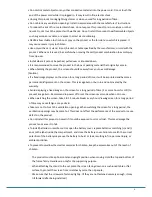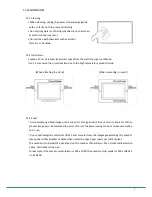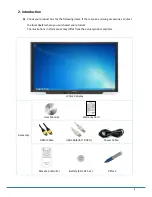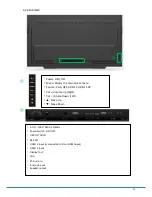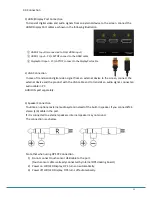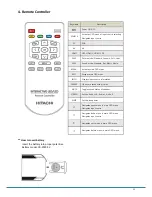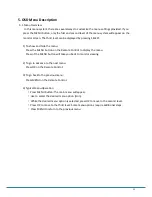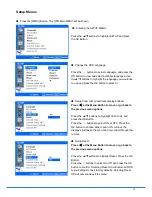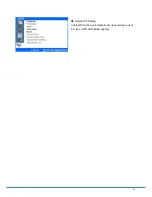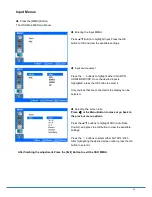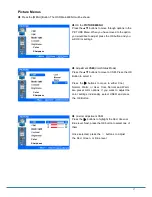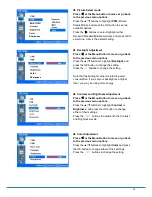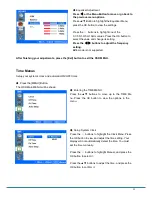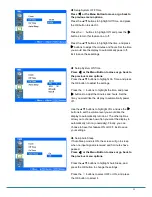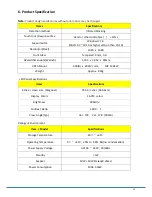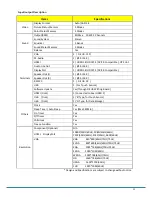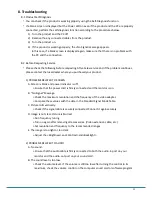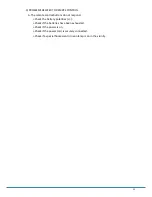13
5. OSD Menu Description
5.1 Menu Overview
In this menu system, there are several ways to customize the menu settings provided. If you
press the MENU button, only the first and second level of the menu system will appear on the
monitor screen. The third level can be displayed by pressing SELECT.
1) To show and hide the menu:
Press the MENU button on the Remote Control to display the menu.
Press of the MENU button will take you back to monitor viewing.
2) To go to advance to the next menu:
Press OK on the Remote Control.
3) To go back to the previous menu:
Press MENU on the Remote Control.
4) Typical Menu Operation
•
Press MENU button: The main menu will appear.
•
Use to select the desired menu option (icon).
•
While the desired menu option is selected, press OK to move to the second level.
•
Press OK to move to the third level: Some menu options require additional steps.
•
Press MENU to return to the previous menu.
Summary of Contents for HILF75101
Page 24: ...24 7 Product Dimensions ...
Page 27: ...27 ...