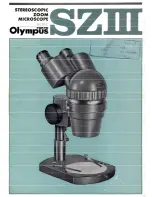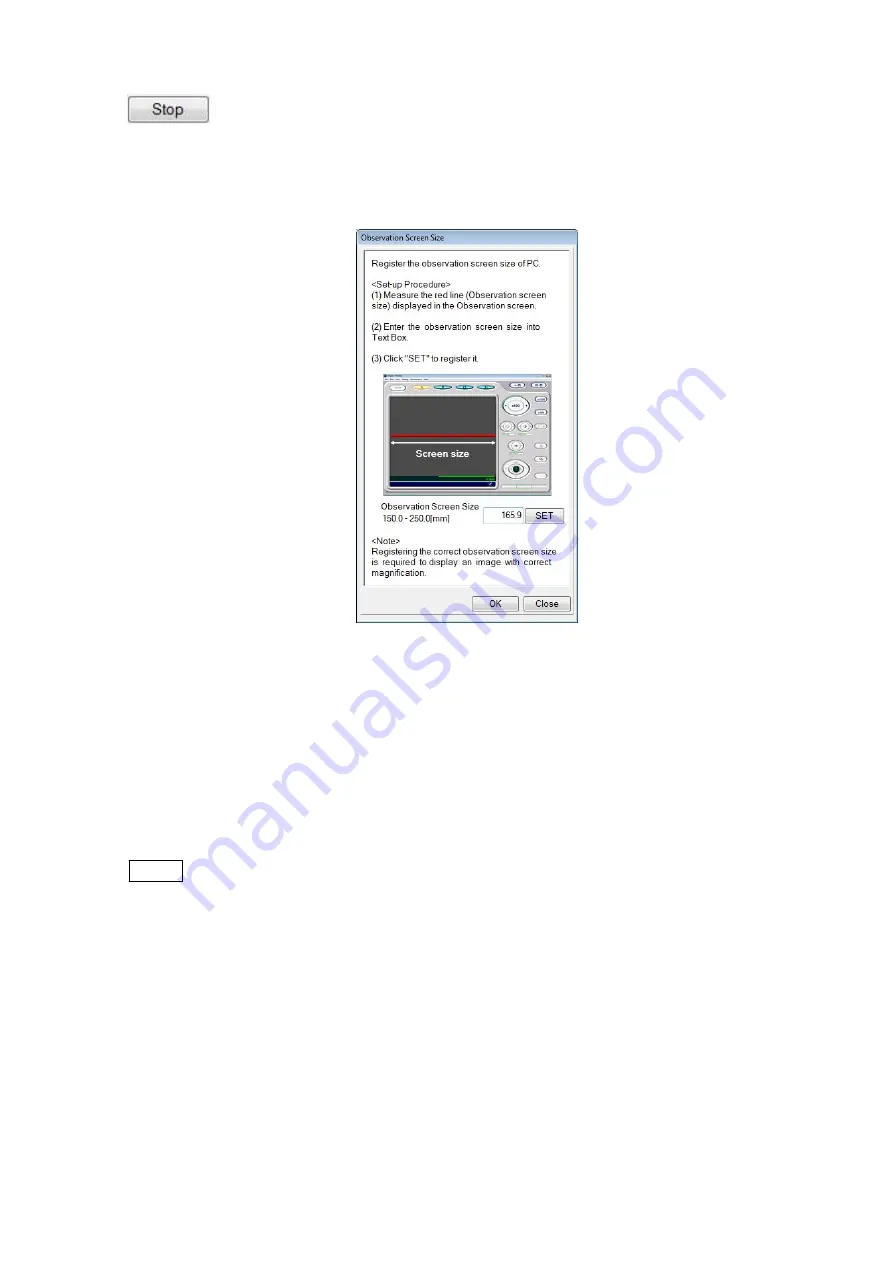
4 - 101
Stop button: Cancels the beam axis alignment process and closes the Beam
Axis Alignment window.
4.3.37 Observation Screen Size Window
Figure 4.3.37 Observation Screen Size Window
Displays an observation screen size window for registering the size of the image
observation area (see 2.2.7). An observation screen size must be set after an application
is installed. On the Save menu, selecting the setting of an observation screen size
activates the Observation Screen Size window. Once a size is set, no further setting is
required unless the application is re-installed.
NOTE
: A failure to register the observation screen size properly may result in an incorrect
scale display.
Use a ruler to measure the image observation area, and enter the results in the Observation
Screen Size field. Clicking the [SET] or [OK] button stores the screen size.
Summary of Contents for TM3000
Page 272: ...CE 2 ...