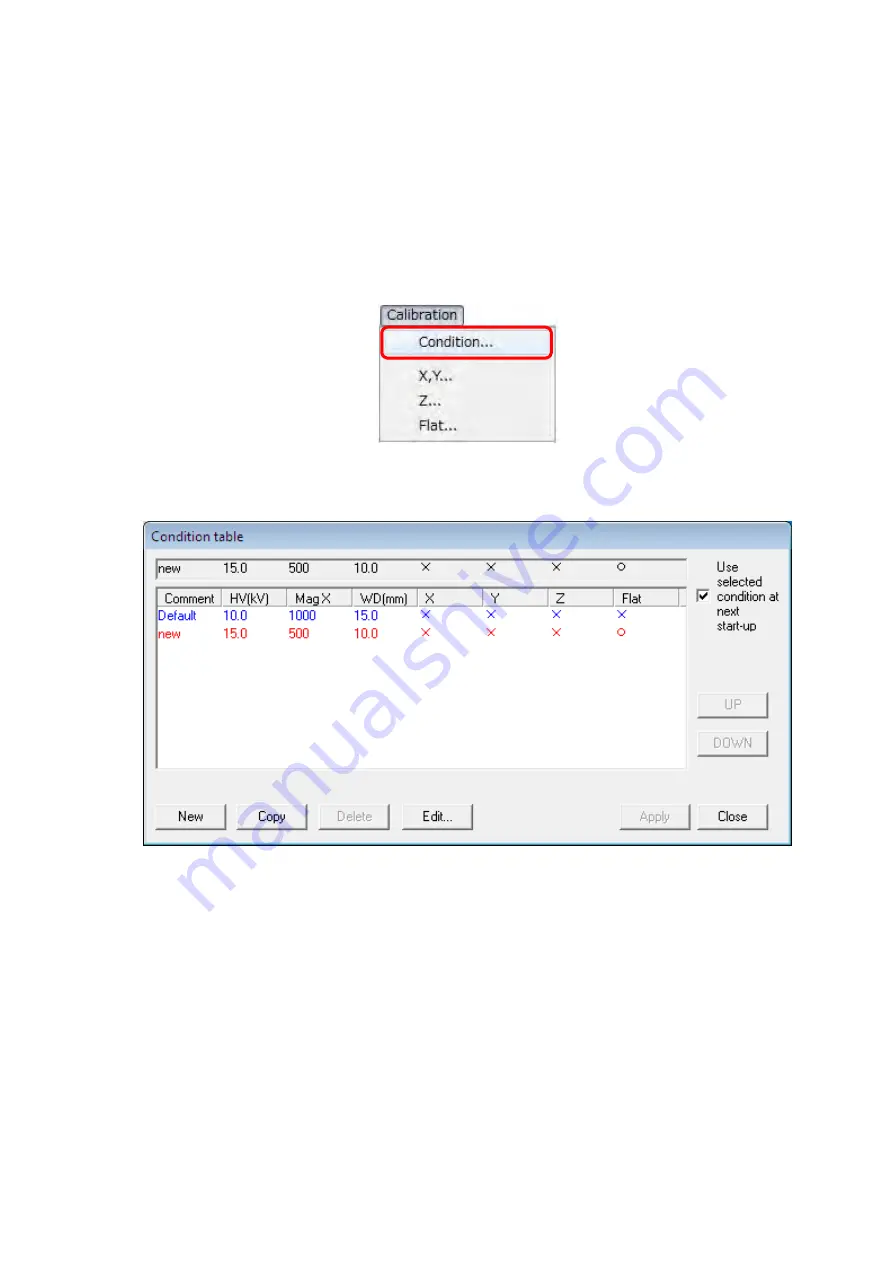
7 - 72
7.23 Setting of Calibration Condition
The new creation and the edit of the calibration condition, and the switch to another
calibration condition are executed using the Condition table dialog.
The Condition table dialog is displayed when selecting the [Condition] from the [Calibration]
menu or clicking the [Condition] block area on the main operation window of 3D-Image
Viewer.
Figure 7.23-1 Condition Menu
Figure 7.23-2 Condition table Dialog
The current condition data is displayed at the top of the window.
The data that is registered as a default value is displayed at the top of the Condition table
dialog in blue. Execute the 3D image display with the default value as a basic data when the
calibration condition is not newly made. The line below from the default value is a calibration
condition, which are already made. A red character displays the calibration condition applied
to the display image. The applied calibration condition is displayed in the [Condition] block on
the main operation window.
















































