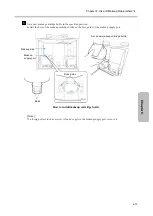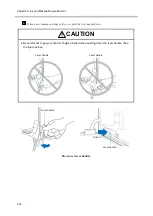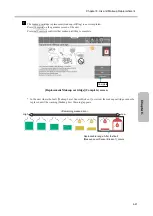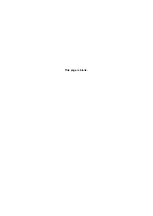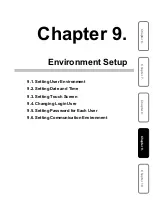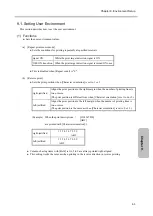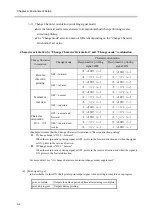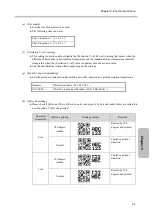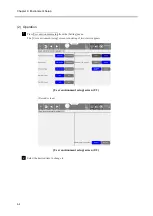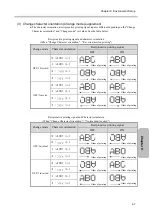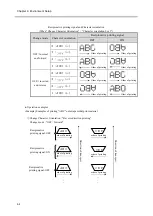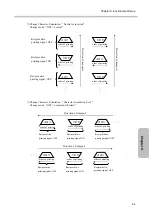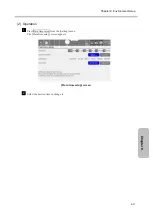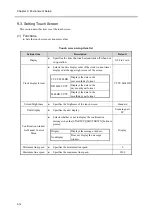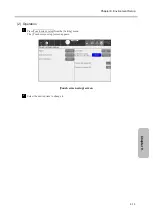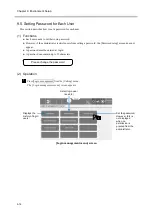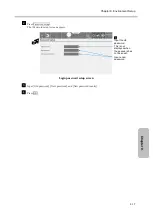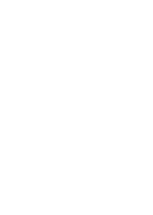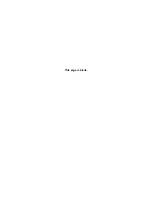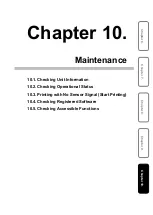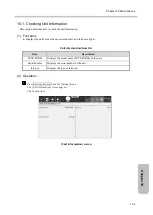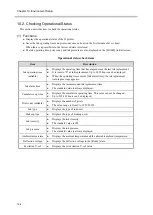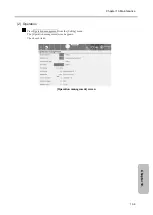Chapter 9. Environment Setup
9-10
9.2. Setting Date and Time
This section describes how to set the date and time.
(1) Functions
● Sets the date and time values.
Date/time setup item list
Setting item
Description
Default
Current time
●
Sets the current date and time (clock function).
–
Calendar time control
●
Selects whether to use or stop using the current date
and time as the calendar time.
same as
current time
●
Sets the time displayed in the clock
at the upper-right corner of the
screen as the calendar time.
clock stop
●
Sets a specified time as the calendar
time.
●
The clock (current time) at the
upper-right corner of the screen is
not stopped.
●
The value must be no later than the
current date and time.
same as
current time
Calendar time
●
Sets the calendar time.
●
The print description of calendar characters is based
on [Calendar time] instead of [Current time].
●
This can be set only when [Calendar time control] is
[clock stop].
–
Clock system
●
Sets the 24-hour clock or 12-hour clock.
24-hour clock 00.00 to 23:59
12-hour clock
A.M. 00:00 to 11:59
P.M. 00.00 to 11:59
24-hour
clock
[Note]
When the substitution rule is set to the "year", do not select [clock stop] and set a year earlier
than the current year. Otherwise, the "year" is replaced by a space.
Summary of Contents for UX2 Series
Page 6: ......
Page 14: ......
Page 17: ...iii ...
Page 24: ......
Page 37: ...2 1 Chapter 2 2 Specifications Chapter 1 Chapter 2 Chapter 3 Chapter 4 Chapter 5 ...
Page 41: ......
Page 42: ...This page is blank ...
Page 53: ......
Page 54: ...This page is blank ...
Page 82: ......
Page 118: ......
Page 156: ...This page is blank ...
Page 205: ...Chapter 7 Auxiliary Functions 7 49 Chapter 7 HOME screen after editing widget ...
Page 206: ...This page is blank ...
Page 228: ...This page is blank ...
Page 247: ......
Page 248: ...This page is blank ...
Page 258: ...This page is blank ...
Page 276: ...This page is blank ...
Page 292: ......
Page 293: ...13 1 Chapter 13 13 Troubleshooting Guide Chapter 13 Chapter 11 Chapter 12 Chapter 14 Appendix ...
Page 296: ...This page is blank ...
Page 297: ...14 1 Chapter 14 14 Emergency Procedures Chapter 14 Chapter 11 Chapter 13 Chapter 12 Appendix ...
Page 299: ......
Page 300: ......