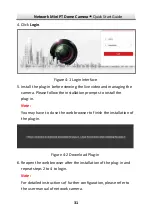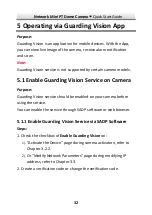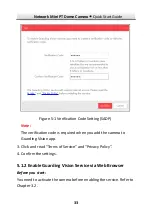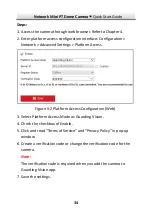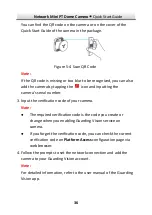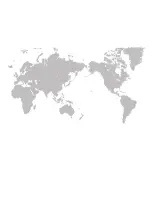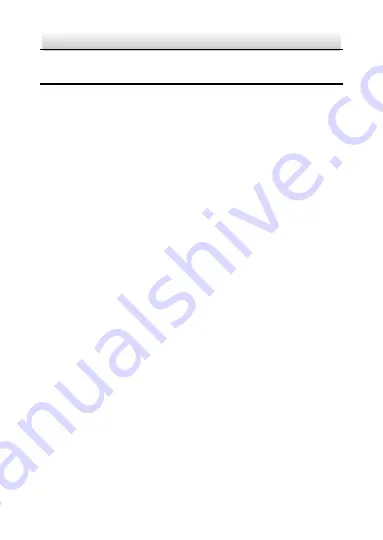
Network Mini PT Dome Camera
·
Quick Start Guide
30
30
4
Accessing via Web Browser
System Requirement:
Operating System: Microsoft Windows XP SP1 and above version
CPU: 2.0 GHz or higher
RAM: 1G or higher
Display: 1024×768 resolution or higher
Web Browser: Internet Explorer 8.0 and above version, Apple Safari
5.0.2 and above version, Mozilla Firefox 5.0 and above version and
Google Chrome 18 and above version
Steps:
1.
Open the web browser.
2.
In the browser address bar, input the IP address of the network
camera, and press the
Enter
key to enter the login interface.
Note:
The default IP address is 192.168.1.64. You are recommended
to change the IP address to the same subnet with your
computer.
3.
Input the user name and password.
The admin user should configure the device accounts and
user/operator permissions properly. Delete the unnecessary
accounts and user/operator permissions.
Note:
The device IP address gets locked if the admin user performs 7
failed password attempts (5 attempts for the user/operator).
Summary of Contents for DS-I12Q
Page 1: ...1 Network Mini PT Dome Camera Quick Start Guide ...
Page 38: ...0 ...