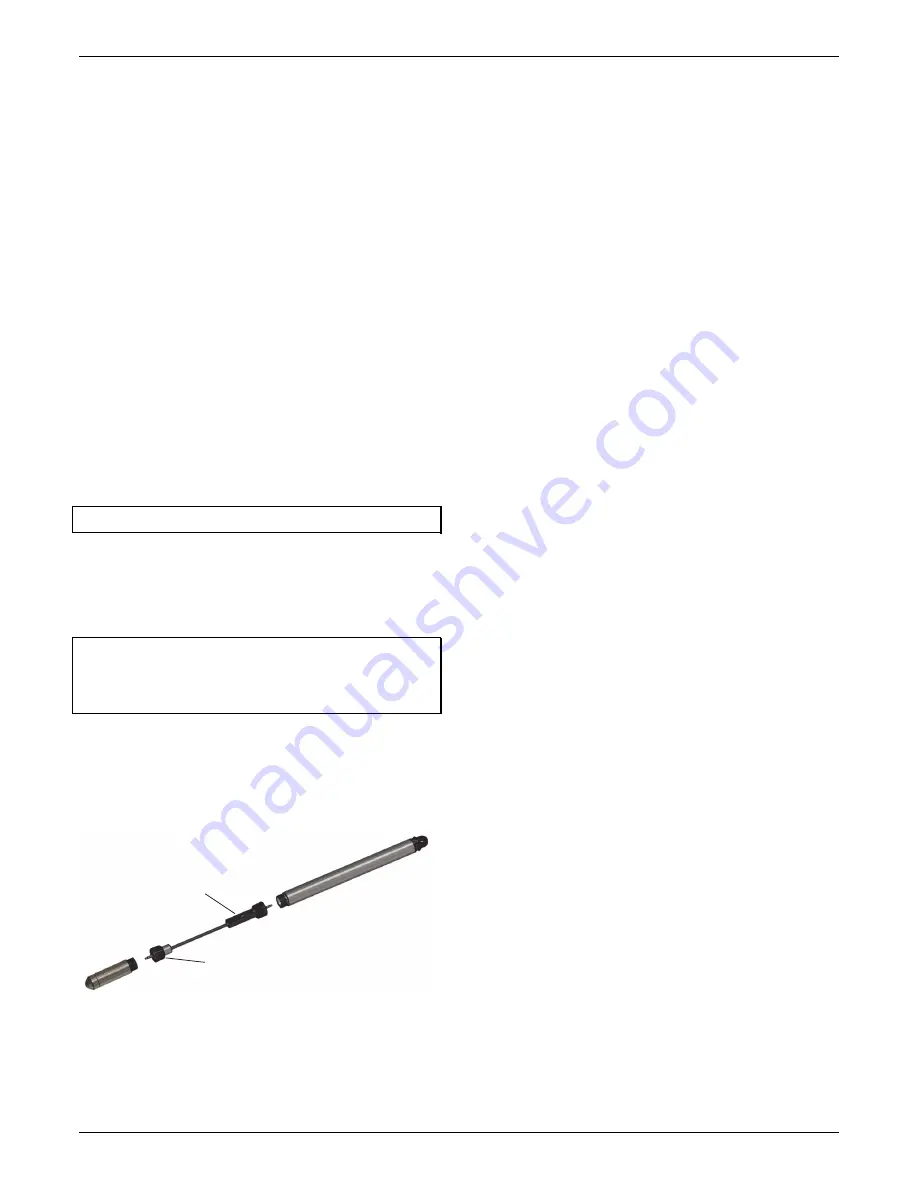
HOBO MX Water Level Logger (MX2001-0x) Manual
U.S. and International Sales: 1-508-759-9500 4
www.onsetcomp.com
•
LED.
Remove the end cap from the top end to view the
red LED below the top edge of the circuit board. This LED
blinks every second while logging and every 8 seconds
when the logger is configured to start on a specific
date/time or on the next logging interval. The LED also
blinks once when you press the password reset button and
blinks quickly multiple times when the batteries are
installed.
When you finish connecting the three components and deploy
them together, you can configure the logger or download data
to your mobile device without having to pull the logger up to
the surface.
Factory Calibration
The pressure sensors in the sensor end are individually
calibrated. During calibration, raw pressure sensor data is
collected at multiple pressures and temperatures over the
calibrated range of the logger (see
Specifications
). This data is
used to generate calibration coefficients stored in the sensor
end’s non-volatile memory. The calibration coefficients are
checked to be sure the logger meets its stated accuracy over
the calibrated range. The pressure sensor can be used at
pressures and temperatures that are outside of the calibrated
range, but its accuracy cannot be guaranteed.
Important:
Never exceed the burst pressure of the sensor!
Setting up the Logger
Follow these steps to begin using the logger. After completing
steps 1–4, we recommend you perform a trial run of steps 5
through 12 before deploying the logger.
Important:
When assembling the logger or attaching the cable,
make sure the O-rings and mating housing surfaces are clear of
any debris. Any contamination of these surfaces can cause leaks
that lead to logger failure.
1.
Install the batteries in the top end.
See
Battery Information
for details.
2.
Connect the logger components.
Connect the top end to
the sensor end with the water level logger cable as shown
below. The end of the cable with the longer housing
connects to the top end as shown below.
3.
Download the app.
Download HOBOconnect to a phone or
tablet from the App Store® or Google Play™ or download
the app to a Windows computer from
www.onsetcomp.com/products/software/hoboconnect.
4.
Open the app.
Enable Bluetooth in your phone or tablet’s
device settings if prompted.
5.
Determine the logger is within range.
Tap Devices. The
logger should appear in the list of devices (note that the
serial number shown in the app is for the top end of the
logger). If the logger does not appear, make sure it is within
range of your device. Sensor readings are displayed as “--“
when the logger is stopped.
6.
Deploy the logger if ready.
If you are ready to deploy the
logger, place it in the deployment location (see
Deploying
the Logger
for deployment guidelines). Otherwise, skip
deployment and complete the following steps as a test.
7.
Connect to the logger
. Tap the logger tile in the app to
connect to the logger. Tips for connecting:
•
Make sure the top end of the logger is within range of
your mobile device or computer. The range for successful
wireless communication is approximately 30.5 m (100 ft)
with full line-of-sight.
•
If your device can connect to the logger intermittently or
loses its connection, move closer to the top end of the
logger, within sight if possible.
•
If the logger appears in the app, but you cannot connect
to it or if you are experiencing persistent connection
problems, close the app and then power down your
device to force the previous Bluetooth connection to
close.
Configuring the Logger
Use the HOBOconnect app to set up the logger, including
selecting the logging options, configuring alarms, and other
settings. These steps provide an overview. For complete details,
see the HOBOconnect User’s Guide.
Note:
Edit only the settings you want to change. If you do not
edit a setting, the logger uses the current setting.
1.
Tap Devices and then tap the logger tile to connect to the
logger.
2.
Tap Configure & Start to configure the logger.
3.
Tap Name and type a name for the logger. If you do not
enter a name, the app uses logger serial number as the
name.
4.
Tap Group to add the logger to a group (optional).
5.
Tap Logging Interval and choose how frequently the logger
records data when not in burst logging mode (see
Burst
Logging
). When selecting a logging interval, keep in mind
that data offload time is proportional to the amount of data
logged. The faster the logging interval, the more data that
must be offloaded and the longer it will take.
Multi-Rate Logging. You can set a total of 8 logging
segments. After tapping Logging Interval and entering a rate
for Segment 1, tap Add to set up additional logging
segments. For each segment, enter the logging interval and
select the number of samples that will be recorded for the
selected rate. You do not need to enter the number of
samples for the last segment because the logger logs at that
rate until it stops.
Note:
If you configure an alarm, the logger uses the logging
interval you select as the interval at which to check for alarm
conditions (alarms are not available if burst logging is
configured). See Setting up Alarms for more details.
6.
Tap Start Logging and select when logging begins:
Plug this portion of the cable
with the longer housing into
the top end and screw to
tighten (hand tight)
Plug this portion of the cable with the
smaller housing into the sensor end and
screw to tighten (hand tight)































