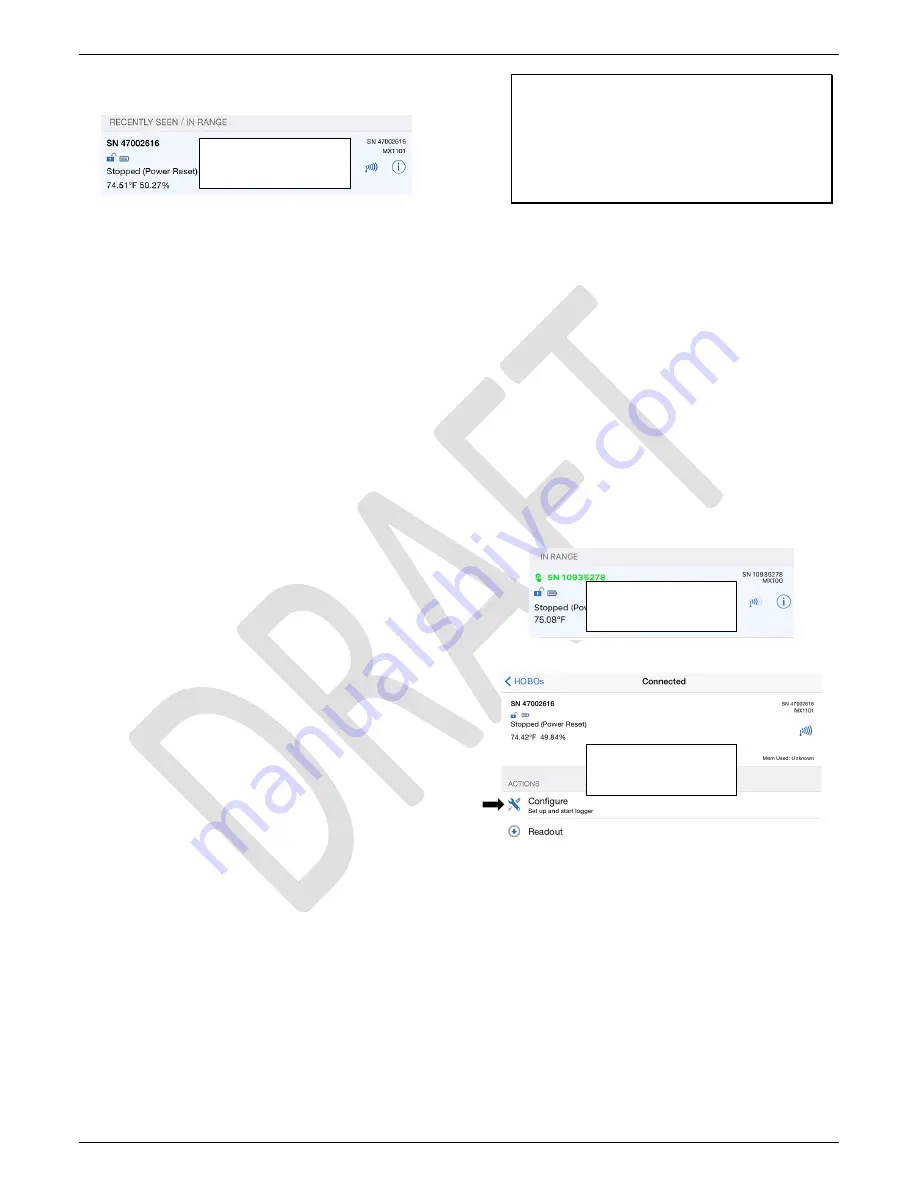
HOBO MX2300 Series Data Logger Manual
1-800-LOGGERS
3
www.onsetcomp.com
4.
Tap the HOBOs icon at the bottom of the screen. Tap the
logger in the list to connect to it.
If the logger does not appear in the list or if it is having trouble
connecting, follow these tips:
•
Make sure the logger is “awake” by pressing the start
button. The alarm and status LEDs will blink once when
the logger wakes up. You can also press the button a
second time to bring it to the top of the list if you are
working with multiple loggers.
•
Make sure the logger is within range of your mobile
device. The range for successful wireless communication
is approximately 30.5 m (100 ft) with full line-of-sight.
•
If your device can connect to the logger intermittently or
loses its connection, move closer to the logger, within
sight if possible.
•
If the logger appears in the list, but you cannot connect
to it, close HOBOmobile and power cycle the mobile
device. This forces the previous Bluetooth connection to
close.
Once connected to the logger you can select one of the
following actions:
•
Configure.
Select logger settings and load them onto the
logger to start logging. See
Configuring the Logger
.
•
Readout.
Download logger data. See
Reading Out the
Logger
.
•
Full Status Details.
Check the battery level and view the
configuration settings currently selected for the logger.
•
Start Logging.
Select this option to begin logging (if the
logger is configured to start “On Button Push” as
described in
Configuring the Logger
).
•
Stop Logging.
Stop the logger from recording data. This
overrides any Stop Logging settings described in
Configuring the Logger
.
•
Page Logger LED.
Press and hold this option to illuminate
the alarm and status LEDs for 4 seconds.
•
Logger Password.
Select this to create a password for the
logger that will be required if another mobile device
attempts to connect to it. To reset a password, connect
to the logger, tap Set Logger Passkey, and select Reset to
Factory Default. You can also press the button on the
logger for 10 seconds to reset a password.
•
Update Firmware.
When new logger firmware is
available, this action appears in the list. Select it and
follow the instructions on the screen. Note that if there is
a communication failure during the firmware update
process, the logger will revert to the previous firmware.
Important:
Before updating the firmware on the
logger, always read out the logger first. Check the
remaining battery level by selecting Full Status Details
and make sure it is no less than 30%. Make sure you
have the time to complete the entire update process,
which requires that the logger remains connected to
the device during the upgrade.
•
Force Offload.
This may appear if an error was
encountered when loading configure settings. Select this
to offload all the data on the logger before reconfiguring
the logger.
Configuring the Logger
Use HOBOmobile to set up the logger, including selecting the
logging options, configuring alarms, and enabling Power Saving
Mode. These steps provide an overview of setting up the
logger. For complete details, see the
HOBOmobile User’s Guide
.
1.
Press the button on the logger to wake it up.
2.
Find the logger in the list and tap it to connect to it. If you
are working with multiple loggers, you can press the button
on the logger a second time to bring it to the top of the list.
The logger name (or serial number if no name has been
assigned) turns green when the logger moves to the top of
the list. Note that the current readings are displayed even
when the logger is not logging.
3.
Once connected, tap Configure.
4.
Tap Name and type a name for the logger up to 20
characters (optional). Tap Done. If no name is selected, the
logger serial number is used as the name.
5.
Tap Group to add the logger to the Favorites group, an
existing custom group, or create a new group name with up
to 20 characters (optional). Tap Done.
6.
Tap Logging Interval and choose how frequently the logger
will record data unless operating in burst logging mode (see
Burst Logging
).
7.
Tap Start Logging and select when logging will begin:
•
Now.
Logging will begin immediately after tapping Start
in the Configure screen.
PLACEHOLDER
PLACEHOLDER
PLACEHOLDER



























