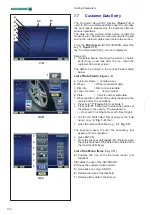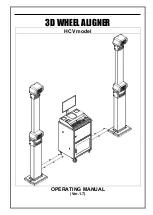173
....... ........
Parametereinstellung
7.7
Eingabe der Kundendaten
„Customer Data Entry“
Dank der Funktion
“Customer data Entry”
zur Eingabe der
Kundendaten (
Bild 7-9
) bietet das System die Möglichkeit,
eine Kunden- bzw. Fahrzeugkarte auszufüllen, um die
von der Auswuchtmaschine nach den Bearbeitungen
fertiggestellten, gedruckten Berichte kundenspezifisch
zu gestalten.
Die Eingabe der Daten kann sowohl vor oder nach dem
Messlauf durchgeführt werden; wir empfehlen in jedem
Fall, vor dem Messlauf die Bildschirmseite mit den
Kundendaten auszufüllen und zu speichern.
Auf der
Hauptseite INTRO SCREEN
das Taste (
1, Bild
7-10
) drücken:
Jetzt wird die Bildschirmseite “
Customer Data Entry
”
eingeblendet.
Eingabe der Daten
Rufen Sie die Seite für die Dateneingabe möglichst
vor der Montage des Rads auf, bzw. bevor Sie ein
neues Rad nach dem Messlauf aufspannen.
In den verschiedenen Feldern sind folgende Daten
vorgesehen:
Liste der Datenfelder
(
Bild 7-9
)
a
Kundenname = Besitzer des Fahrzeugs.
b.
Rad-Infos = kommerzielle Daten des Rads
c.
Felgen-Infos = kommerzielle Daten der Felge
d.
Fahrzeug-Typ = Fahrzeug-Modell
e.
Nummernschild = Daten des Nummernschilds des
Fahrzeugs
f.
Rad-Position = Notiz der Rad-Position am Fahrzeug
vor der Bearbeitung.
Tippen Sie das Feld “
f
” (
Abbildung 7-9
) an, um es
zu aktivieren.
Tippen Sie das Feld “
f1
” mehrere Male an, um die
Position des Rads am Fahrzeug auszuwählen. Die
Reihenfolge ist folgende;
( -, Front Left, Front Right, Rear Left, Rear Right).
Um die aufgeführten Felder auszufüllen, drücken Sie
zuerst auf den „Titel des Felds“ (z.B. “
a
”
Abb. 7-9
),
dann,
auf das entsprechende Datenfeld (z.B. „
a1
“
Abb. 7-9
).
Es erscheint die Tastatur, um den nötigen Text einzugeben.
Nach Abschluss
ENTER drücken.
Wählen Sie die Taste zum Speichern (
4, Abbildung
7-11
) an, andernfalls werden die Daten beim Abschalten
der Maschine definitiv aus dem Speicher gelöscht.
Liste der Menü-Punkte
(
Abbildung 7-11
):
2
) Aktiviert die Verwendung des Strichcodelesers (nicht
mitgeliefert).
3
) Aktivieren Sie die Verwendung der TASTATUR.
4
) Speichert die eingegebenen Kundendaten.
5)
Geht einen Schritt zurück (UNDO).
6)
Löscht die Daten des letzten Felds.
7)
Löscht alle Daten der Bildschirmseite.
Réglage des paramètres
7.7
Saisie Données Client
« Customer Data Entry »
Avec la fonctionnalité Saisie Données Client
«
Customer Data Entry »
(
Figure 7-9
), le système
permet de compléter une fiche client / véhicule, pour
la personnalisation des rapports d’impression fournis
par l’équilibreuse après les usinages.
La saisie des données peut être faite de manière
indistincte avant ou après le lancement ; il est toutefois
conseillé de compléter et enregistrer la page-écran
avec les données client avant le service.
Dans la
Page-écran Principale
INTRO SCREEN
,
sélectionner la touche (
1, Figure 7-10
);
la page-écran «
Customer Data Entry
» apparaît.
Compléter la fiche du client
Avant de monter la roue, si possible, ou avant
d’effectuer un nouveau blocage après le lancement,
ouvrir la page-écran pour la saisie des données
client.
Les zones de texte à compléter sont :
Liste des zones de texte (Figure
7-9
)
a
Nom Client = Propriétaire du véhicule.
b
Infos roue
= Données commerciales de la roue.
c
Info jante
= Données commerciales de la jante.
d
Type de véhicule = Modèle de véhicule.
e
Plaque
= Données plaque du véhicule.
f
Position roue = Mémento position roue sur le
véhicule avant le service.
Taper la zone de texte «
f
» (
Figure 7-9
) pour
l’activer.
Taper la zone de texte «
f1
» plusieurs fois pour
sélectionner la position de la roue sur le véhicule.
La séquence est ;
( -, Avant gauche, Avant droite, Arrière gauche,
Arrière droite).
Pour compléter les zones de texte de la liste, taper
d’abord sur le « titre de la zone » (Ex. : “
a
”
Fig. 7-9
),
puis,
taper sur la zone des données (Ex.: “
a1
”
Fig. 7-9
).
Le clavier apparaît pour permettre la saisie. Après quoi
taper ENTER.
Choisir la touche d’enregistrement (
4, Figure 7-11
),
sinon à la mise hors tension de l’unité, les données
seront définitivement effacées de la mémoire.
Liste des éléments du Menu
(
Fig. 7-11
) :
2
) Autoriser l’utilisation du lecteur de codes à barres
(non fourni).
3
) Autoriser l’utilisation du CLAVIER.
4
) Enregistrer les données client saisies.
5)
Annuler la dernière opération (UNDO).
6)
Effacer les données de la dernière zone de texte.
7)
Effacer toutes les données de la page-écran.
....... ........
Summary of Contents for geodyna 8200
Page 176: ...176 Blank Page ...