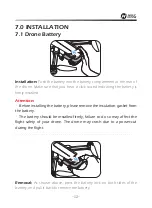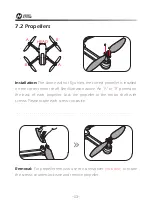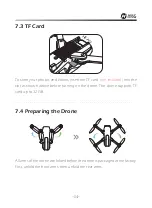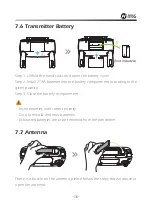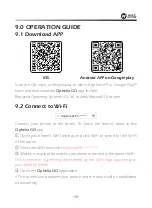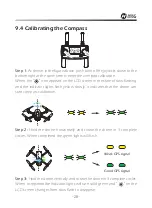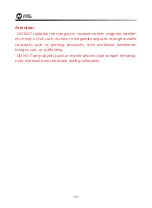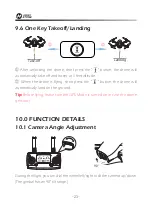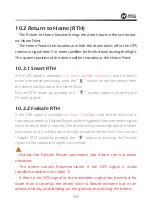-18-
9.1 Download APP
9.0 OPERATION GUIDE
Scan the QR code, corresponding to either App Store™ or Google Play™
Store and download the
Ophelia GO
app for free.
Required Operating Systems: iOS 9.0 or later/Android 5.0 or later
iOS
Android APP on Google play
9.2 Connect to Wi-Fi
Connect your phone to the drone. To check the drone’s status in the
Ophelia GO
app.
①
Open you phone’s Wi-Fi settings and click Wi-Fi to search for the Wi-Fi
of the drone.
②
Select the Wi-Fi network:
HolyStoneFPV-******.
③
Wait for a couple of seconds for your phone to connect to the drone’s Wi-Fi.
This connection is generally represented by the Wi-Fi logo appearing on
your phone’s screen.
④
Open the
Ophelia GO
application.
> The connection between your phone and the drone will be established
automatically.
HolyStoneFPV-******
①
Connect the Battery to the USB Charging Cable.
②
Connect the USB Charging Cable with Power Bank or a USB Adapter
(5V/2.0A)
for charging.
③
When the battery is charging, the indicator lights on the battery will flash
green.
④
When the battery is fully charged, all four green indicators on the battery will
turn solid.
⑤
The charging time is about 2.5 hours.